注意:Google Workspaceの特権管理者のみが、バックアップ設定が可能です。
Google WorkspaceとSysCloudを接続するためには、バックアップジョブを開始する前に、ブラウザで他のすべてのGoogleアカウントからログアウトする必要があります。
ログアウトをしておかないと、アカウントを接続しようとしたときに、Googleはサインイン用のポップアップウィンドウを開かず、既にサインインしているアカウントに直接接続してしまいますのでご注意ください。
Google Workspaceをバックアップするためには、以下の手順に沿って、バックアップジョブを作成し、開始してください。
STEP 1:管理者アカウントで、SysCloudに ログインします。
STEP 2:上部メニューの「ジョブ」に移動し、「新しいバックアップジョブを作成する」をクリックします。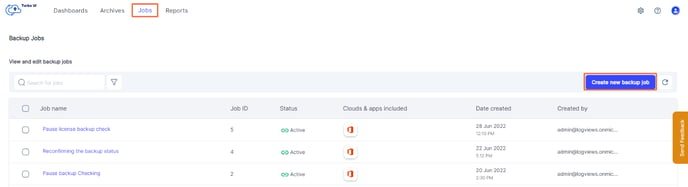
STEP 3:バックアップジョブに名前を付け、説明(任意)を入力し、「次へ」をクリックします。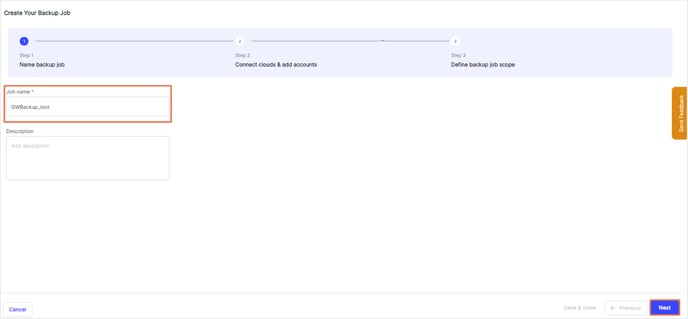
STEP 4:Google WorkspaceをSysCloudに接続するには、Google Workspaceのアクション項目「接続」をクリックします。
(他のGoogle Workspaceアカウントと接続済みとなっている場合は、アクション項目の鉛筆アイコンをクリックします)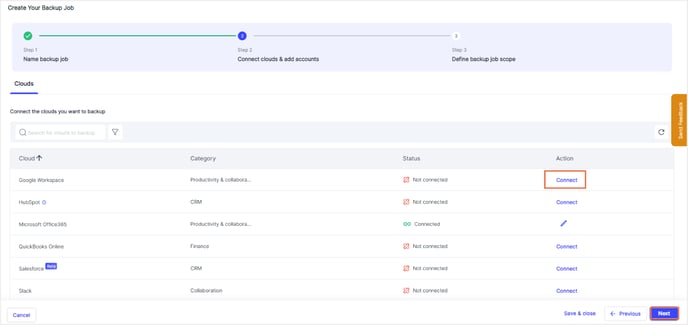
STEP 5:サイドトレイが表示されますので、初めてGoogle Workspaceと接続する場合は「アカウントを接続して追加」をクリックします。
(他の Google Workspaceアカウントが既に接続されている場合は「アカウント追加」) をクリックします)
注意:ブラウザのポップアップが無効になっている場合、有効にするようメッセージが表示されます。ポップアップを有効にする方法は、こちらをご覧ください。
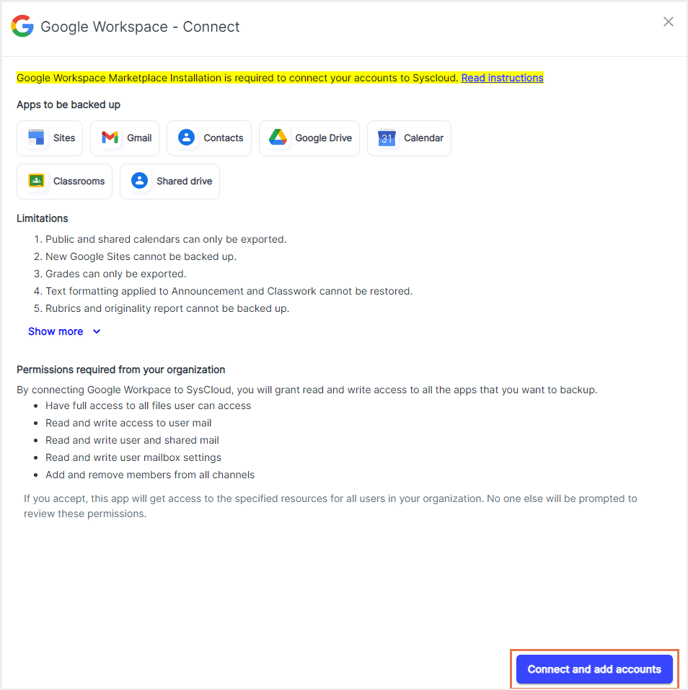
STEP 6:ポップアップウィンドウで、SysCloudに接続するアカウントにログインすることで、Google Workspace Marketplaceにリダイレクトされますので、「管理者によるインストール」をクリックします。(SysCloudのマーケットプレイスインストールを行っていない場合)
既にSysCloudバックアップアプリケーションをインストール済みの場合は、インストール手順は省略され、Google Workspaceのアカウントは自動的にSysCloudに接続されます。
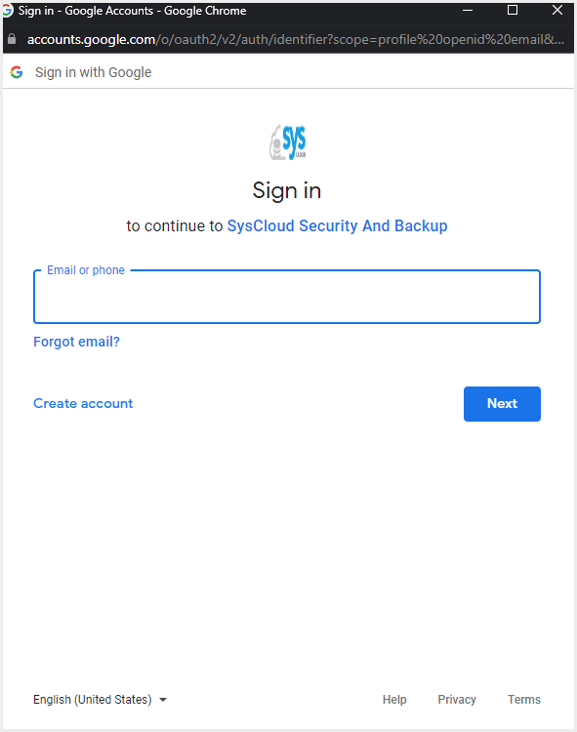
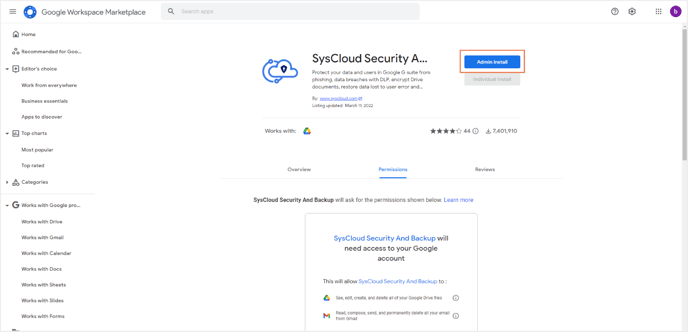
STEP 7:ポップアップウィンドウで、「続行」をクリックし、必要な権限を確認し、「完了」ボタンをクリックします。
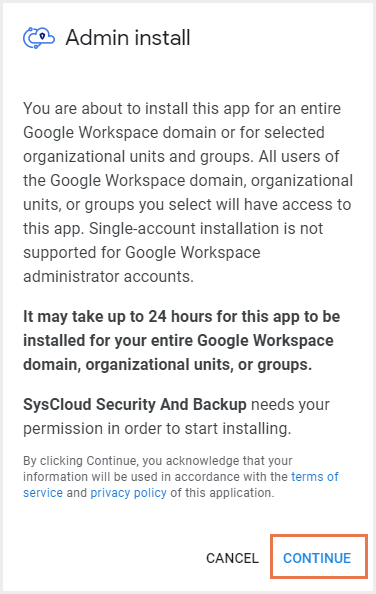
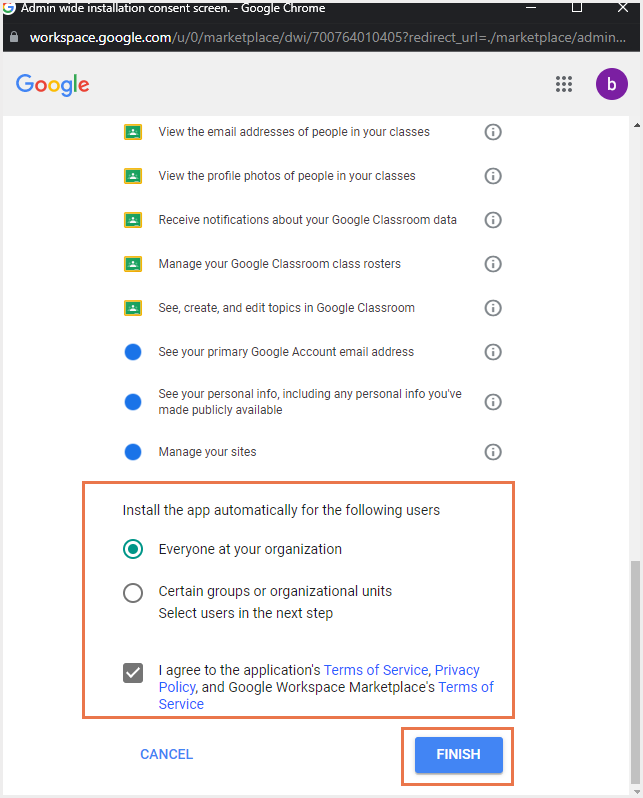
STEP 8:インストールが完了したら、「完了」をクリックしてポップアップボックスを閉じます。
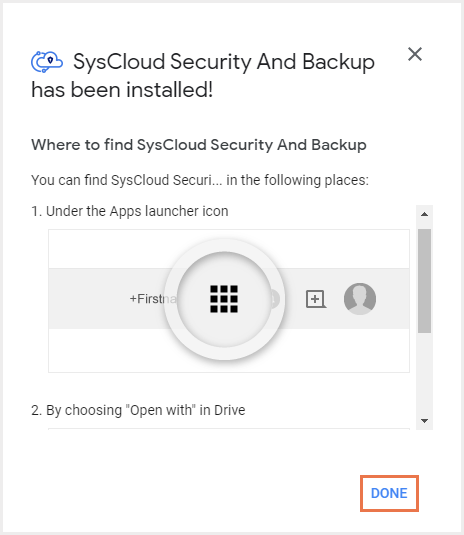
STEP 9:インストールに成功すると、下の画像ようなメッセージが表示されます。
「アカウント追加」をクリックして、選択したアカウントのバックアップを有効にします。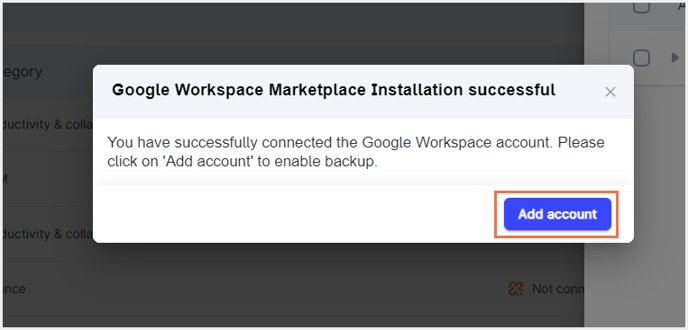
STEP 10:バックアップジョブの範囲を定義します。
- 「範囲」項目の「選択」をクリックします。
ここでは、バックアップジョブに含める「ドメイン」「組織部門」「ユーザー」を選択できます。目的のタブに移動し、ドメイン、組織部門、ユーザーの横にあるチェックボックスをクリックします。
注意:ドメイン/組織部門/ユーザーは1つのジョブにのみ含めることができます。複数のジョブに含めることはできません。また、バックアップジョブには少なくとも1つ以上のユーザーアカウントを選択する必要があります。
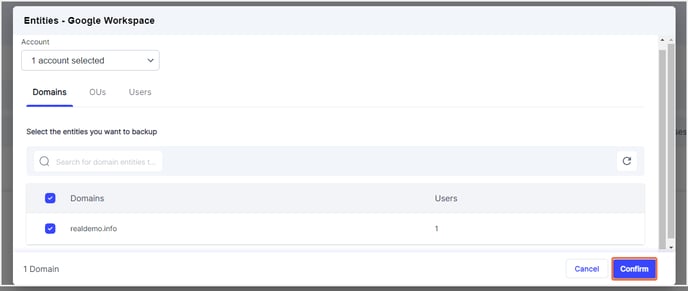
- アプリ項目の編集アイコン(鉛筆アイコン)をクリックして、バックアップするアプリを定義します。デフォルトでは、すべてのアプリがバックアップ対象として選択されています。
- バックアップジョブからアプリを除外するには、そのアプリのチェックを解除し、「確認」ボタンをクリックすることで解除します。
- 特定の期間のみデータを保持したい場合は、「保持期間」のチェックボックスをオフにして、保持する日数、月数、または年数を指定します。
GmailとGoogleドライブでは、「除外」項目の鉛筆アイコンをクリックすることで、特定のファイルタイプやファイルサイズを除外することもできます。
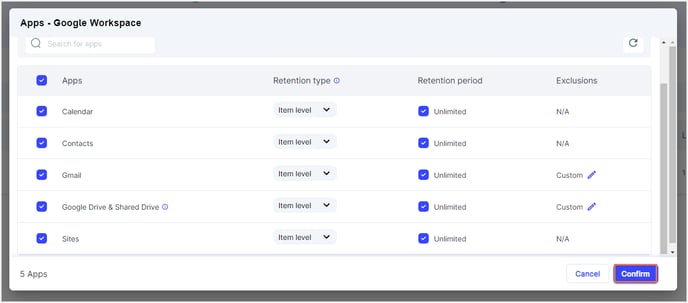
STEP 11:最後に、「バックアップを開始する」をクリックして、選択した範囲をバックアップします。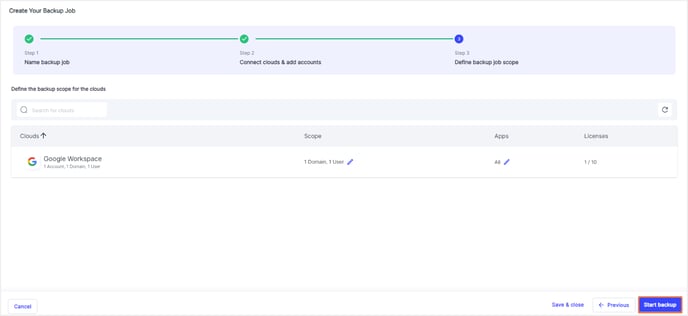
-Aug-01-2022-12-37-27-80-PM.png?height=120&name=Untitled%20design%20(1)-Aug-01-2022-12-37-27-80-PM.png)