Note: 1. Only a Google Workspace owner can set up the SysCloud backup application for Google Workspace.
- To connect a Google Workspace account to the SysCloud backup application, users should log out of all the other Google accounts in the browser before initiating the backup job. Otherwise, when the user tries to connect and add accounts, Google will not open a sign-in pop-up window but will directly connect to the already signed-in account.
For customers who onboarded after 12/13/2024 | For customers who onboarded before 12/13/2024
Follow the steps below to create and start a backup job for Google Workspace:
Step 1: Log in to the SysCloud backup application using your admin credentials.
Note: If this is your first backup job (after clicking “create backup job” on the final setup page), directly navigate to step 3.
Step 2: Navigate to “Jobs” on the top menu and click on “Create a new backup job.”
Step 3: Name the backup job and give a description (optional). Click on “Next.”

Step 4: To connect your Google Workspace account to SysCloud, navigate to “Google Workspace” and click “Connect.”
To know how to connect your Google Workspace account to SysCloud, read this article.
Step 5: To define the scope of the backup job, select “Google Workspace” from the clouds list, and click on “Select” under Scope.

Step 6: Select the entities you want to back up by selecting the domain and then proceed to select the users to back up.
Note: You can either select the entire domain or specific org units or users. If you are choosing “Specific org units or users,” click on “Add users” to select the org units or users to add to the scope.

Tip: A domain/group/user can be included in one job only. They cannot be included in more than one job. You would need to select at least one user in a backup job.
Step 7: Next, click on “Select apps and retention” to define the apps you want to back up.
- Select the apps you want to back up by clicking on the checkbox next to the them.
- If you want the items retained only for a certain period of time, uncheck the box under “Retention period” and specify the number of days, months or years for which you want the items retained. You can also select to have item level retention or snapshot level retention for Google Drive backup. Learn more about retention types.

- You can also choose to exclude certain file types or file sizes in Gmail, Shared Drive, and Google Drive. Click the pencil icon beside the app name under “Exclusions” and specify the desired exclusions.

- You can also select what Shared Drive(s) or Classroom(s) are to be backed up in this step. You also have the capability to configure auto-backup for the shared apps. If auto-backup is enabled, SysCloud backs up all new classrooms or shared drive in the selected domain automatically to the current job.

Click on “Next”
Step 8: To configure settings, click on the pencil icon under “Settings” and click on the pencil icon next to “Configure.”

- To configure domain level settings,
-
- Click on the checkbox next to “Auto-backup" to automatically add new users to the backup schedule. When auto-backup is enabled, all unprotected users from this domain are backed up automatically to this backup job.
-
- Click on the checkbox next to “Inactive user retention” to set backup archive retention for suspended/deleted users. It will be automatically set to unlimited.
-
- Click on the checkbox next to “User archive storage limit” to set limit on backup storage for users. It will be automatically set to unlimited.

- To configure org-unit level settings, select the “By Org Unit” tab. It is similar to the domain-level settings, but here you can also choose if the configured settings should be applied to all sub-org units.

- To configure user level settings, select the “By User” tab. Click on the checkbox below “User archive storage limit” to set limit on backup storage for users. It will be automatically set to unlimited.

Click on “Next”
Step 9: In the next step, you can select add-ons. Configure add-on settings by clicking on “Configure” under “Settings.”

Step 10: Finally, click “Start backup” to back up your selected scope.
Turbo backup
Step 1: Log in to the SysCloud backup application using your admin credentials.
Note: If this is your first backup job (after clicking “create backup job” on the final setup page), directly navigate to step 3.
Step 2: Navigate to “Jobs” on the top menu and click on “Create a new backup job.”
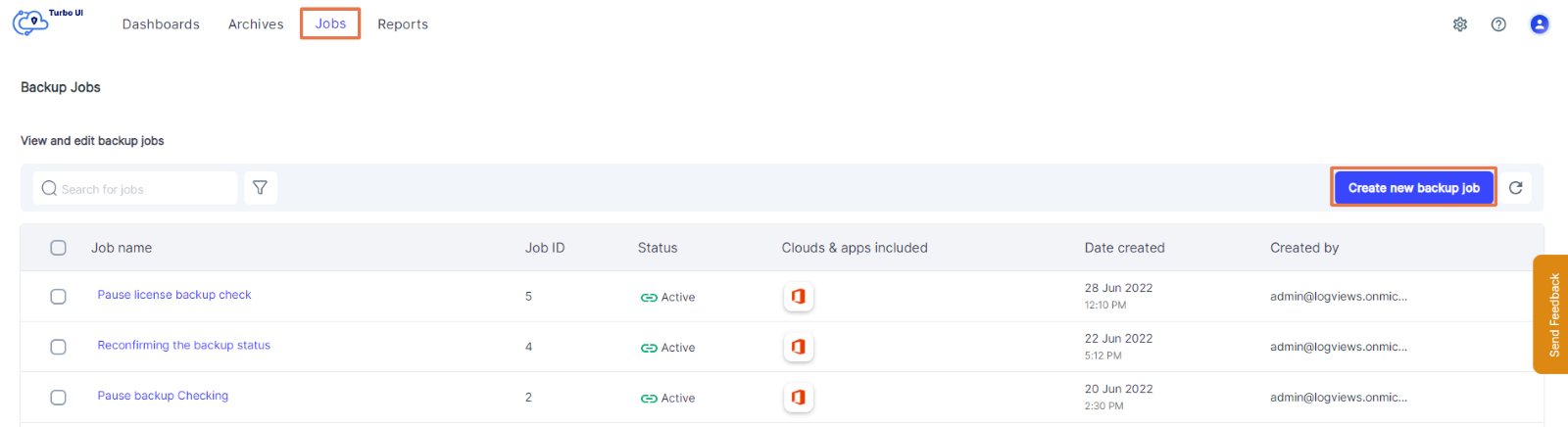
Step 3: Name the backup job and give a description (optional). Click on “Next.”
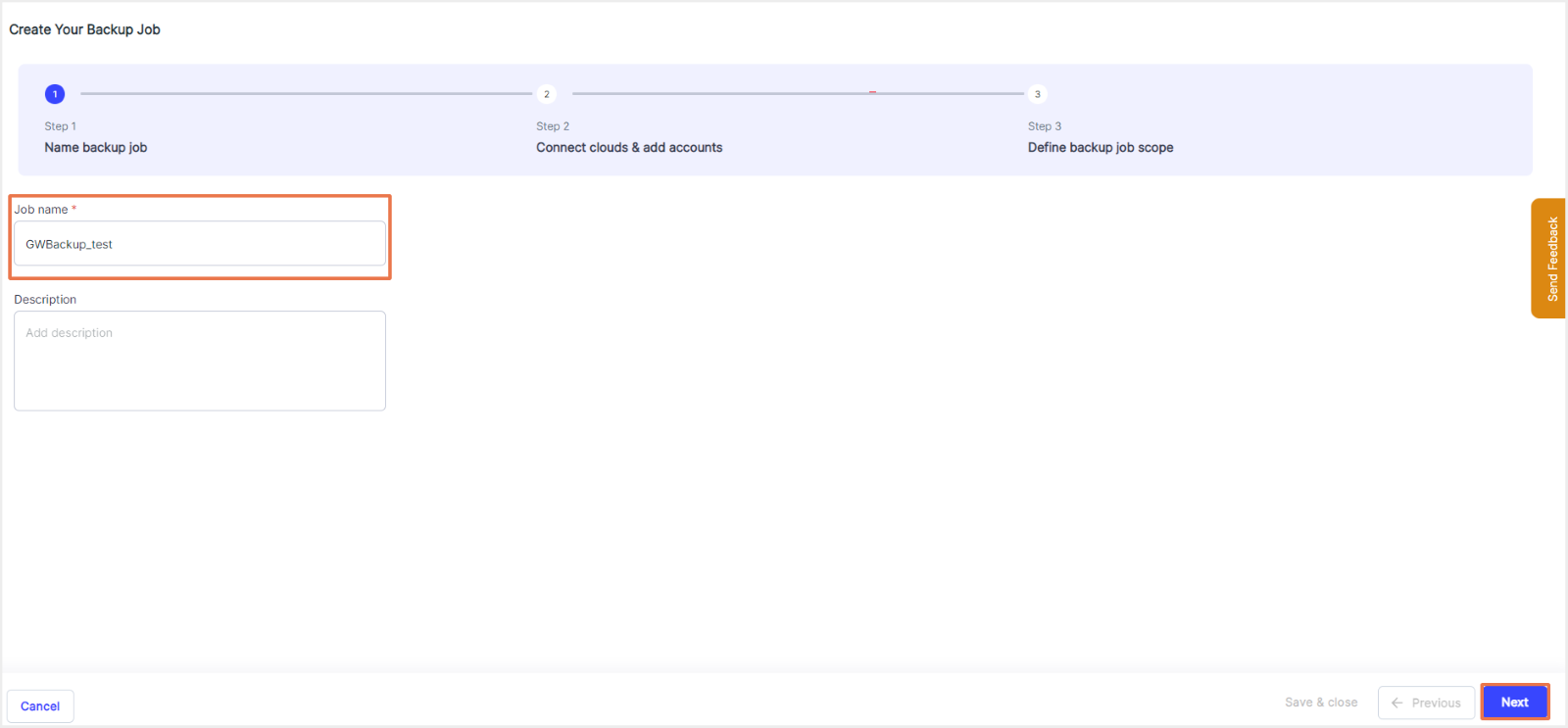
Step 4: To connect your Google Workspace account to SysCloud, navigate to “Google Workspace” and click “Connect.”
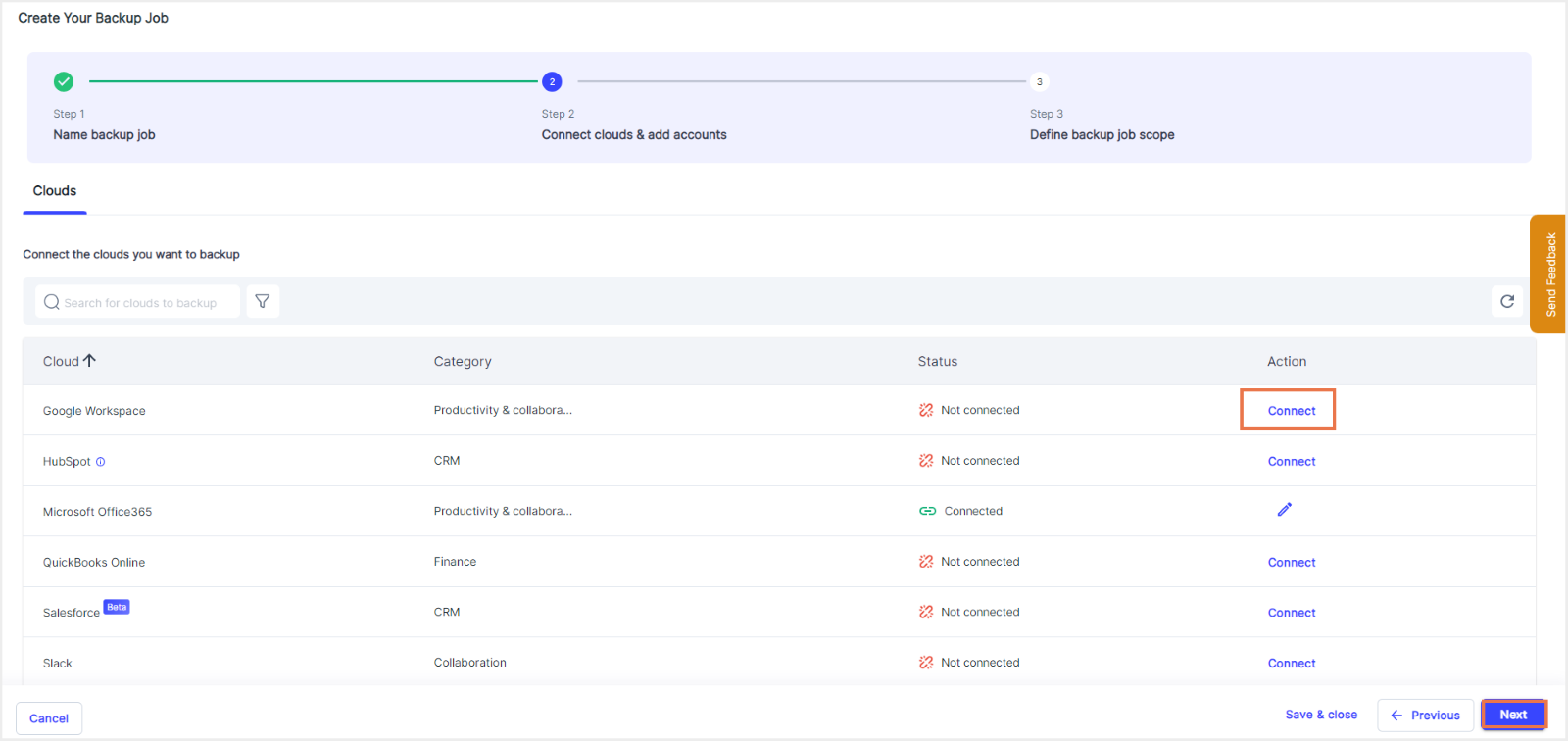
Step 5: In the side tray that opens, click "Connect and add accounts" (if this is the first Google Workspace account you are connecting to) or "Add accounts" (if there are other Google Workspace account(s) already connected) which will redirect you to the pop-up login window.
Note: If browser pop-ups are disabled, you will get a message asking you to enable the same. Follow these steps to enable browser pop-ups.
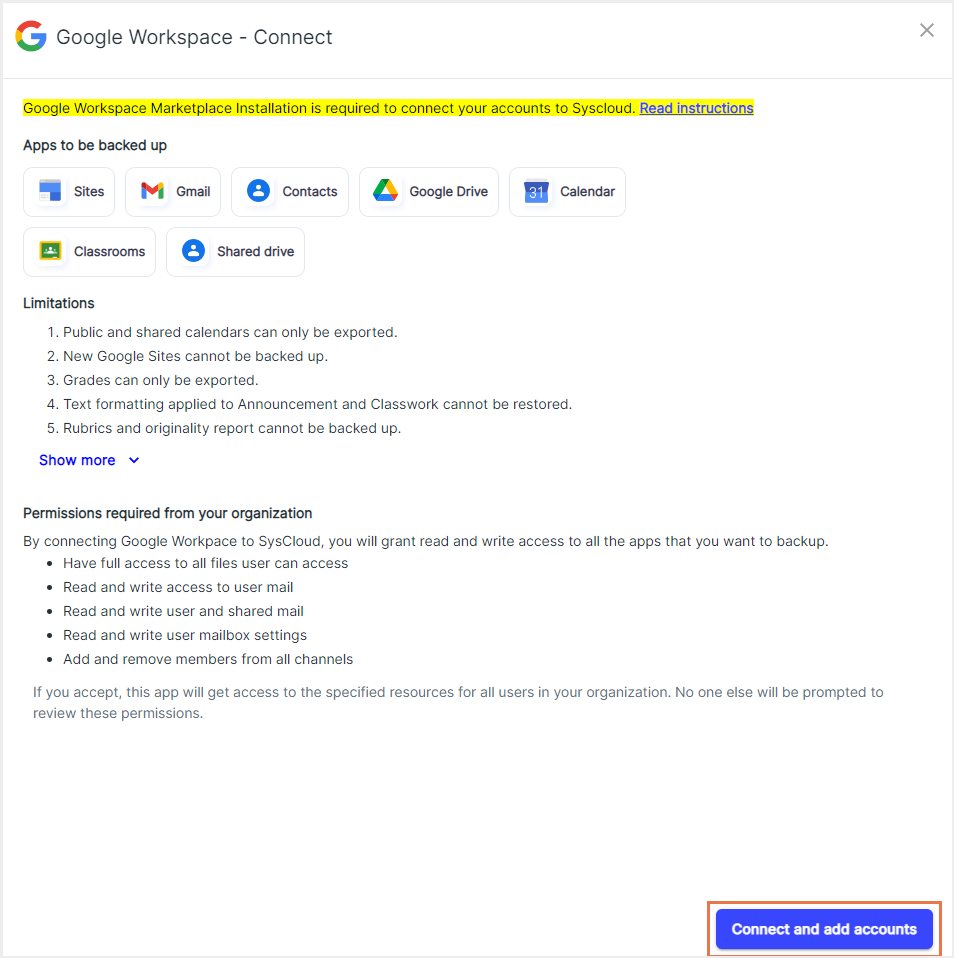
Step 6: In the pop-up window, log in to the account you wish to connect to SysCloud. This will redirect you to the Google Workspace Marketplace (if you have not done marketplace installation for SysCloud). Click on "Admin Install. "
Note: If you have already installed the SysCloud backup application from the Google Workspace Marketplace, you can skip the steps for marketplace installation. Your account will be automatically connected to SysCloud once you log in to the respective Google Workspace account in step 6.
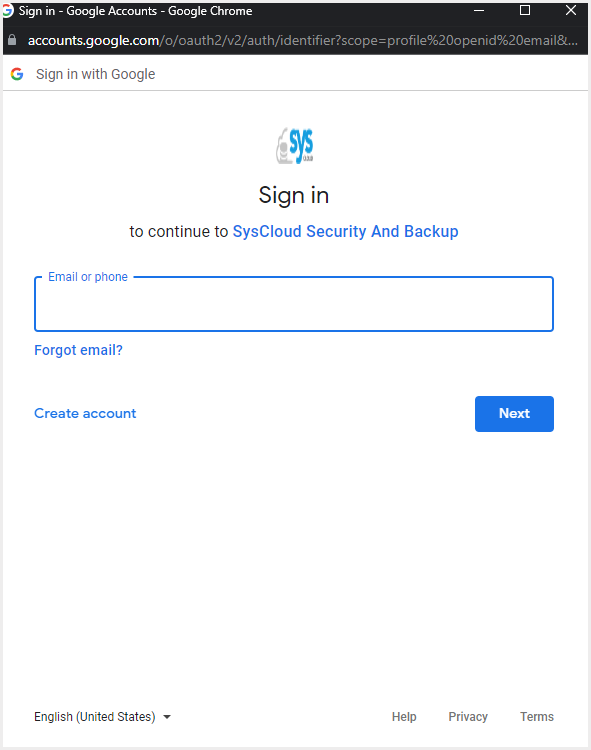
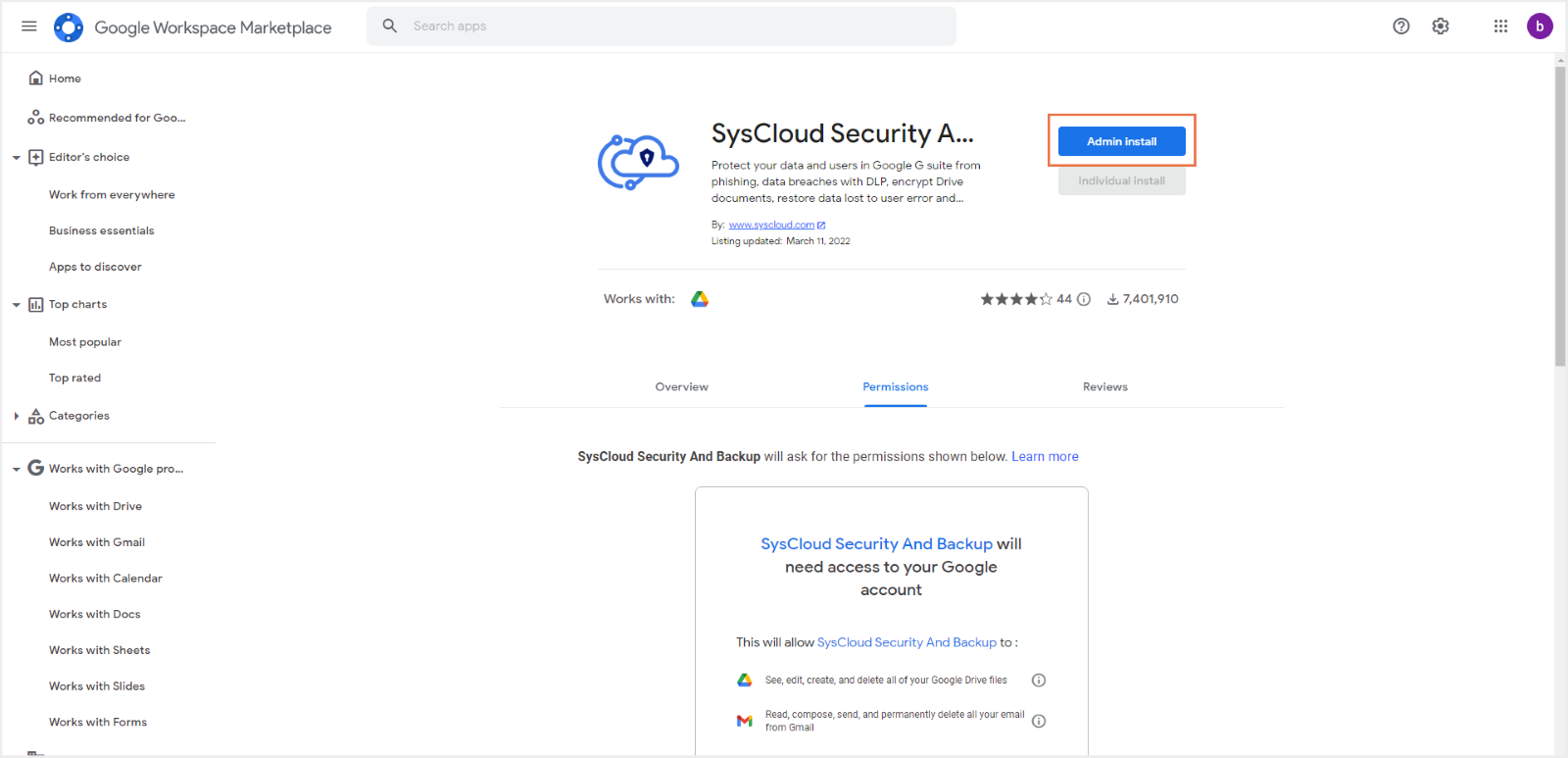
Step 7: In the pop-up box that appears, click “Continue.” Provide the required permissions and click on the “Finish” button.
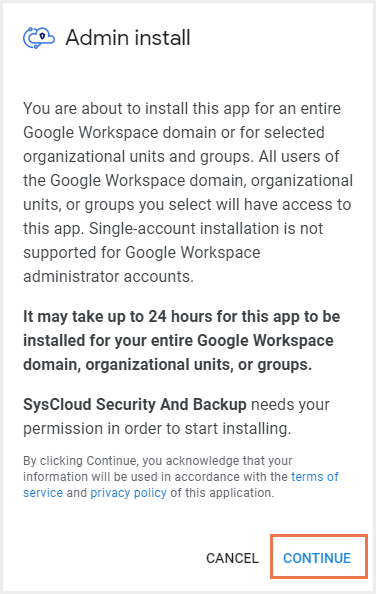
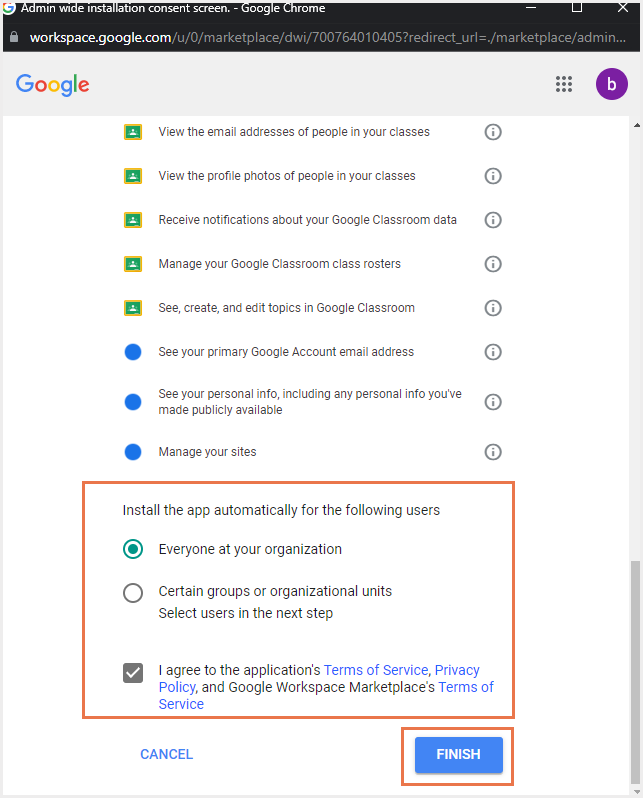
Step 8: Once the installation is complete, click "Done" to close the pop-up box.
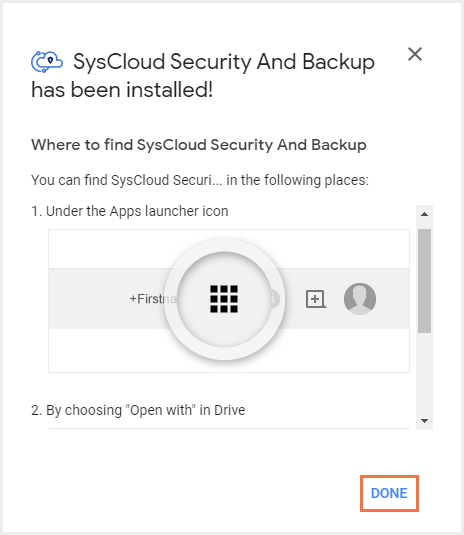
Step 9: If the installation is successful, you will see the message as shown below. Click "Add account" to enable backup for the selected account.
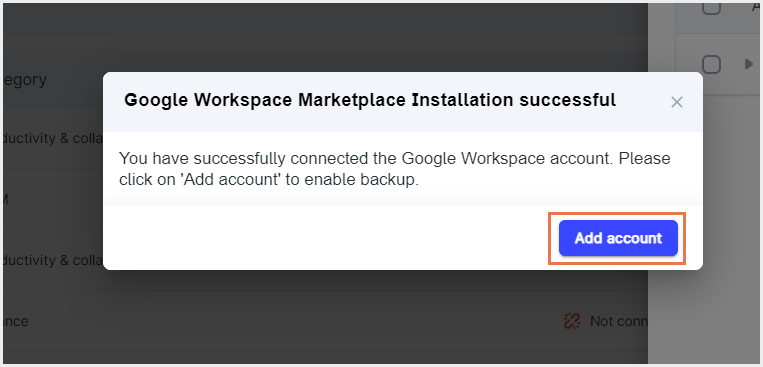
Step 10: To define the scope of the backup job,
- First, click “Select” under Scope. You can select the entities to back up from the “Entities” column. Here you can select the domains, OUs, and users to include in the backup job. Simply navigate to the desired tab and click the checkbox next to the domain, user, or group.
Note: A domain/group/user can be included in one job only. They cannot be included in more than one job. You would need to select at least one user in a backup job.
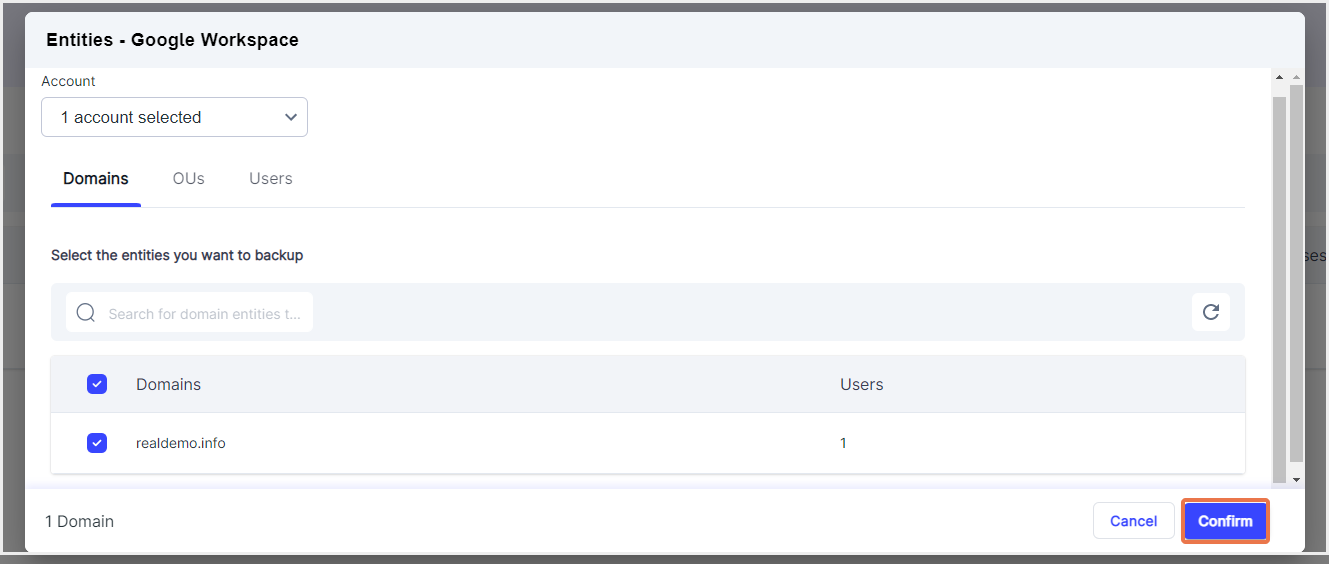
- To exclude any app from the backup job, click the checkbox next to it to remove it from the selection.
- If you want the items retained only for a certain period of time, uncheck the box under “Retention period” and specify the number of days, months or years for which you want the items retained.
- You can also choose to exclude certain file types or file sizes in Gmail and Google Drive. Click the pencil icon beside the app name under “Exclusions” and specify the desired exclusions.
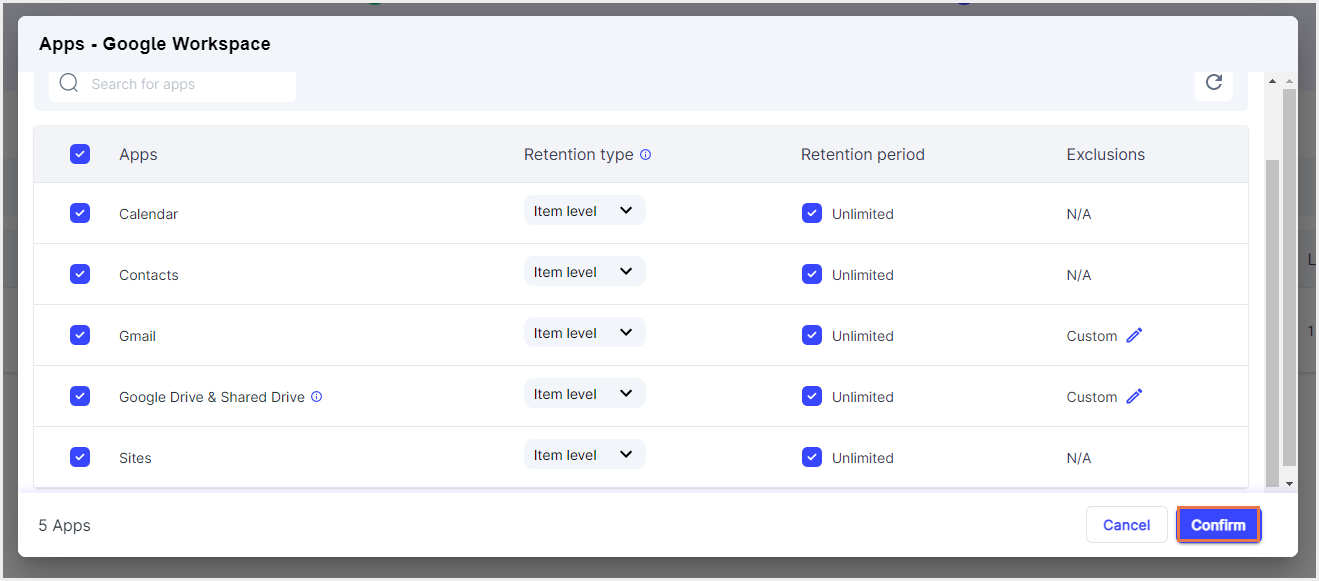
Step 11: Finally, click “Start backup” to back up your selected scope.
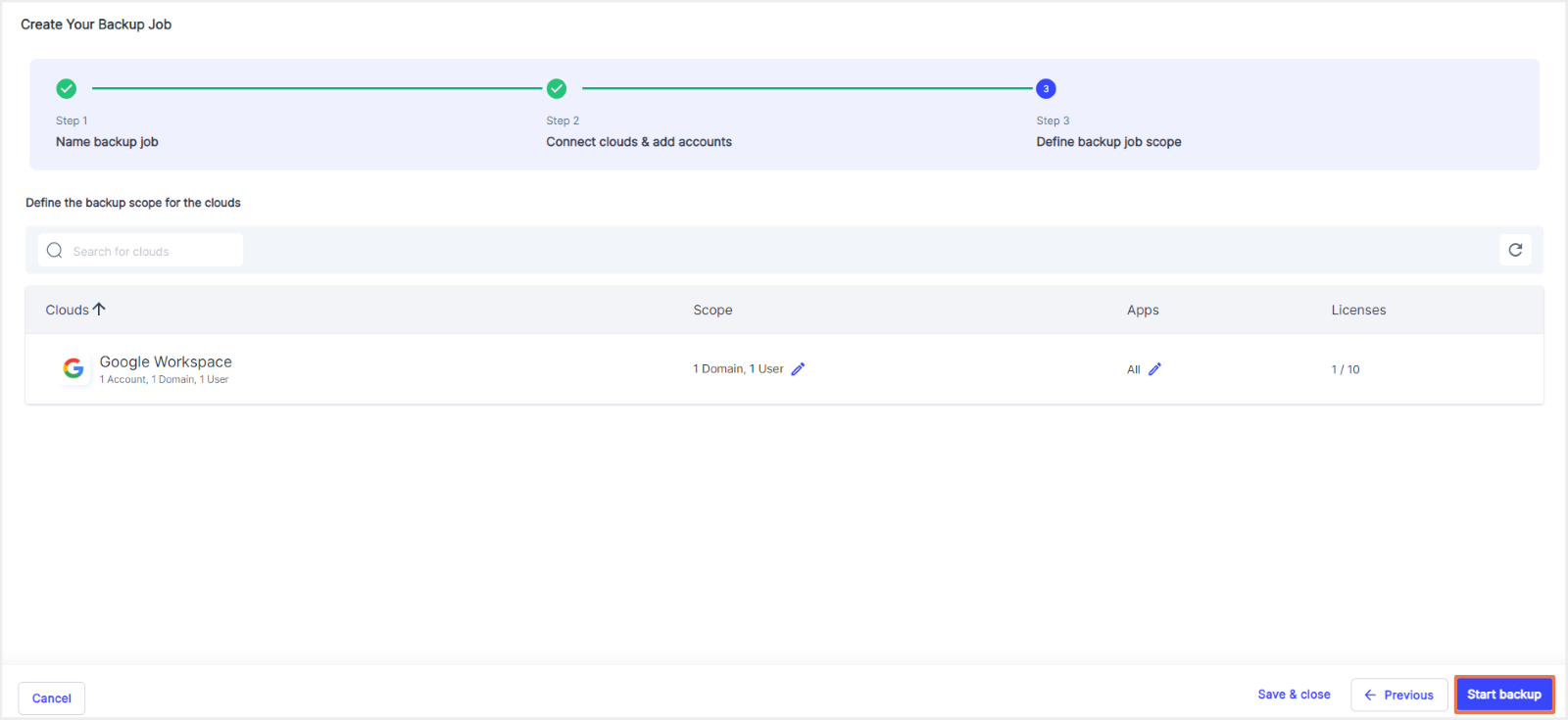
-Aug-01-2022-12-37-27-80-PM.png?height=120&name=Untitled%20design%20(1)-Aug-01-2022-12-37-27-80-PM.png)