対象:Turboバックアップバージョン・レガシーバージョン
バージョン選択:Turboバックアップ バージョン| レガシーバックアップバージョン
Turboバックアップバージョンの場合
SysCloud(Turboバックアップバージョン)からユーザーレベルでMicrosoft 365のデータをリストアするには、以下の手順に沿って操作をしてください。
STEP 1:管理者アカウントでSysCloudにログインします。
STEP 2:上部の「アーカイブ」をクリックし、「バックアップ・リストア」のドロップダウンメニューから「Microsoft 365」を選択します。
ユーザーアーカイブを表示するには、リストから「ドメイン」を選択し、「ユーザー名」をクリックします。
画面上部の検索ボックスでユーザー、アカウント、ドメインを検索することで、目的のデータに素早くアクセスし、リストアを行うことが可能です。
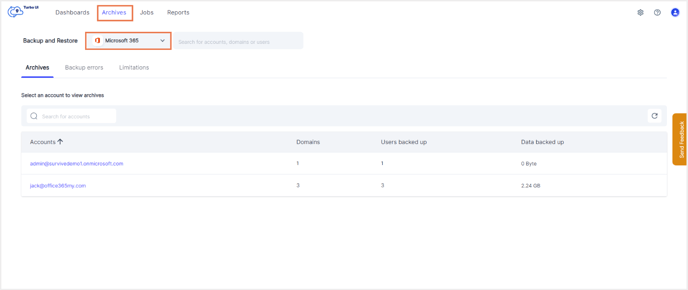
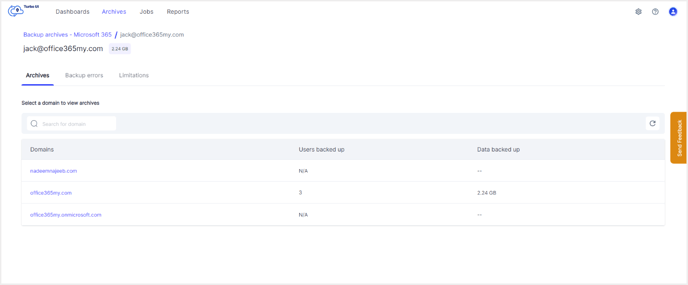
STEP 3:ユーザー単位でデータをリストアするには、リストア対象ユーザーのチェックボックスを選択し、「リストア」をクリックします。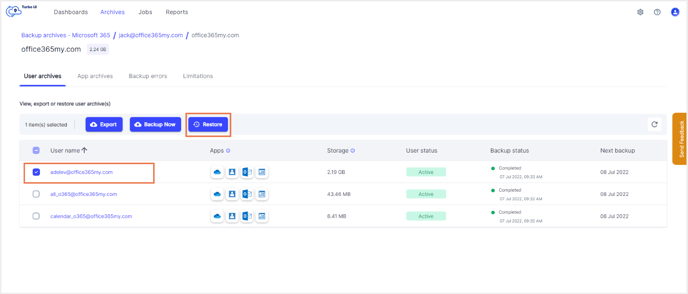
STEP 4:ポップアップ画面で、スナップショットの日時を選択し、リストア先のアカウント(メールアドレス)を選択します。「リストアして続行」をクリックし、次のアプリのリストア設定に移動します。
注意:デフォルトでは、データは同じアカウントにリストアされます。同一ドメイン内の異なるアカウントへリストアする「クロスユーザーリストア」を実行することも可能です。
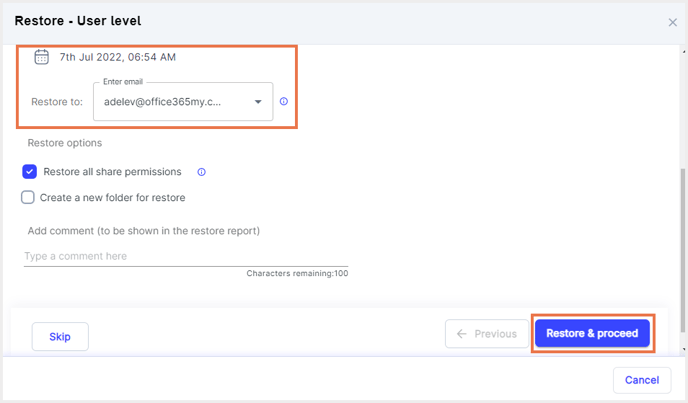
OneDrive:
(1) リストア対象とするスナップショットの日時と、リストア先のアカウント(メールアドレス)を選択します。
(2)すべての共有権限を保持したまま OneDriveのデータをリストアするには、「共有権限を保持した状態でリストア」のチェックボックスを選択します。(このオプションをオフにした場合、元ファイルの共有者はリストアされたファイルにアクセスできなくなります)
リストア用に新しいフォルダを作成するには、「リストア用の新しいフォルダを作成」のチェックボックスを選択します。(このオプションをオフにした場合、データは元の場所にリストアされます)
(3) リストアレポートに表示するコメントを追加し(任意)、「リストアして続行」 をクリックします。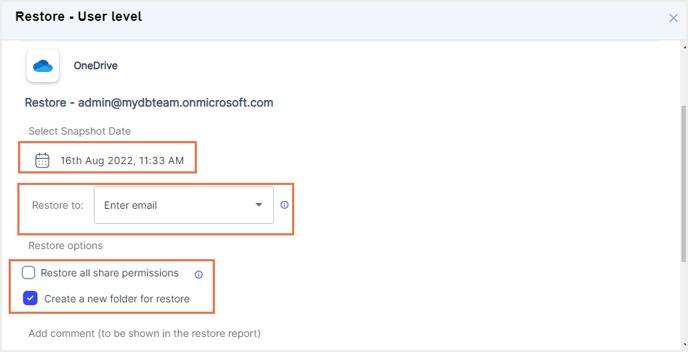
連絡先:
(1) リストア対象とするスナップショットの日時と、リストア先のアカウント(メールアドレス)を選択します。
(2)リストアレポートに表示するコメントを追加し(任意)、「リストアして続行」をクリックします。
メール:
(1)リストア対象とするスナップショットの日時と、リストア先のアカウント(メールアドレス)を選択します。
(2) メールをカスタムフォルダにリストアするには、「カスタムラベルへリストア」のチェックボックスを選択します。(このオプションをオフにした場合、選択したデータは元の場所にリストアされます)
(3) リストアレポートに表示するコメントを追加し(任意)、「リストアして続行」をクリックします。
カレンダー:
(1)リストア対象とするスナップショットの日時と、リストア先のアカウント(メールアドレス)を選択します。
(2) リストアレポートに表示するコメントを追加し(任意)、「リストアして閉じる」をクリックすることでリストアを実行します。
- 「スキップ」ボタンをクリックすると、特定のアプリのリストアをスキップして次のアプリに移動することができます。
- リストアの進捗状況は、「レポート > Microsoft 365 -リストアレポート」で確認できます。
レガシーバックアップバージョンの場合
SysCloudのレガシーバージョンから個々のユーザーのMicrosoft 365データをリストアする場合は、以下の手順に沿って操作してください。
STEP 1:SysCloudにログインします。
STEP 2:バックアップ > アーカイブ・リストア を選択します。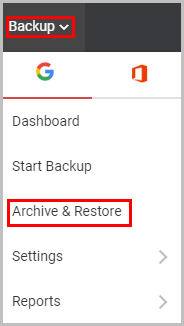
STEP 3:リストアしたいアカウント(メールアドレス)を選択します。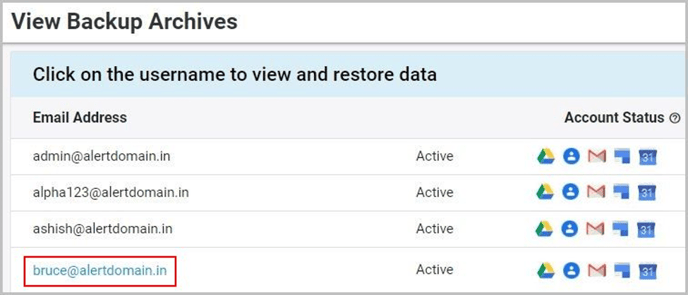
STEP 4:ユーザーのサービス(アプリ)を選択します。
- Outlook
- OneDrive
- 連絡先(People)
- カレンダー
- SharePoint
STEP 5:リストア > すべて を選択します。
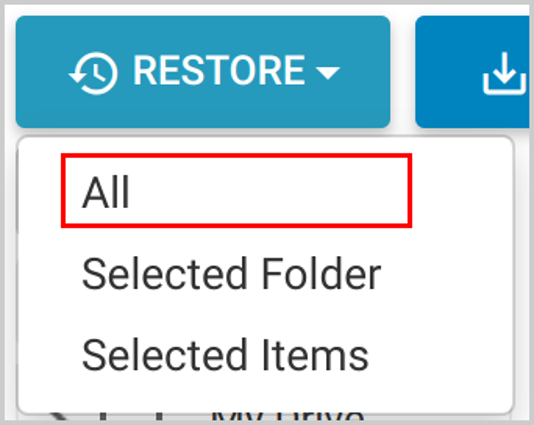
STEP 6:「リストア」をクリックします。

・共有権限を保持してリストアしたい場合は、「共有権限付きでリストア」にチェックを入れます。(ドライブとOneDriveアプリケーションにのみ適用)
STEP 7:「はい」をクリックすることでリストアが開始されます。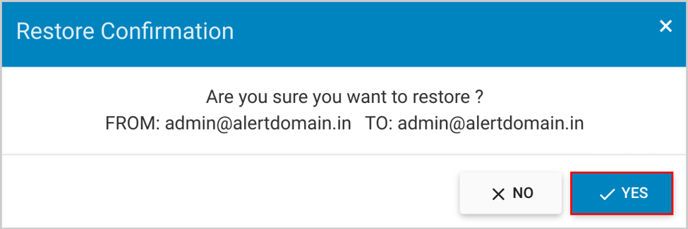
STEP 8:すべてのサービス(アプリ)について上記手順を繰り返し、リストアを実行します。
- 一度にリストアできるのは1つのサービス(アプリ)のみです。
- リストア先を異なるドメインのユーザーへ指定することはできません。指定できるのは、同一ドメイン内のユーザーのみです。
- 管理者が「バックアップ設定」のセルフマネージメントを有効化することで、エンドユーザーによるバックアップおよびリストア操作を可能になります。
セルフマネージメントを有効化する場合(レガシーバックアップバージョン)
STEP 1:セットアップ > 設定 > エンドユーザーアクセス に移動します。
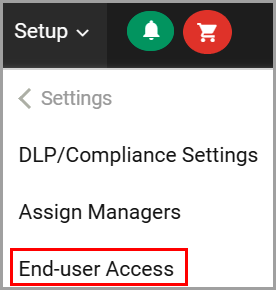
STEP 2:ドメインレベル、ユーザーレベル、または組織部門レベルでバックアップを「ON」に切り替えます。
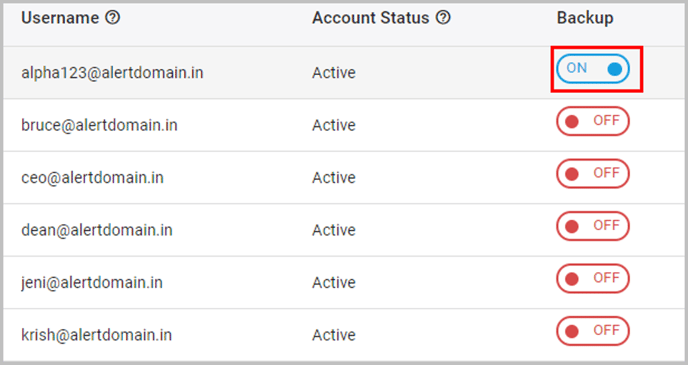
STEP 3:「はい」をクリックします。
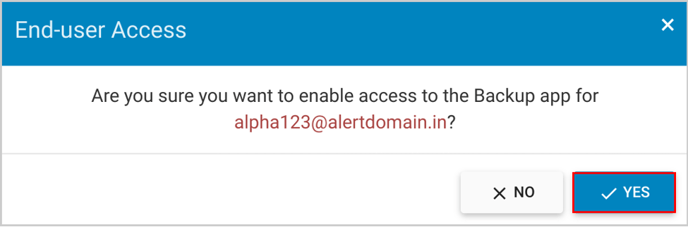
TIP:
リストアのテストを実行する際は、以下の設定をお薦めします。
- テスト用の新規ユーザーアカウントをリストア先として使用する
リストアされたファイルのバージョンが、既存のバージョンを上書きしないようにします。 - ドライブ / メールをリストアする際は、「リストア用に新しいフォルダを作成」を選択します。
リストアされたファイルやメールを簡単に探し出すことが可能になります。
-Aug-01-2022-12-37-27-80-PM.png?height=120&name=Untitled%20design%20(1)-Aug-01-2022-12-37-27-80-PM.png)