- アプリ全体のリストアには、データサイズとアプリ内に存在するファイル数に応じて時間がかかります。
- Turboバックアップとレガシーバックアップバージョンの両方で使用可能です。
バージョン選択: Turboバックアップバージョン | レガシーバックアップバージョン
Turboバックアップバージョンの場合
SysCloud(Turboバックアップバージョン)からGoogle Workspaceのユーザーアーカイブをリストアするには以下の手順に沿って操作してください。
STEP 1:管理者アカウントでSysCloudにログインします。
STEP 2:上部メニューの「アーカイブ」に移動し、バックアップ・リストアのドロップダウンメニューから「Google Workspace」を選択します。
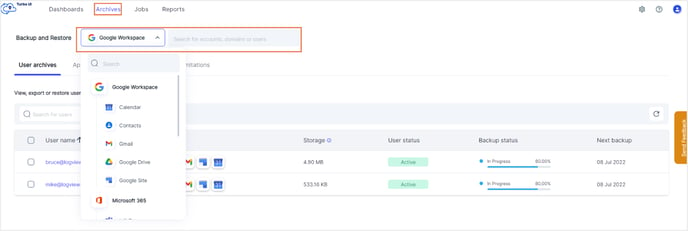
グローバル検索バーで、「アカウント」「ドメイン」「ユーザー」を検索することでアーカイブデータへのアクセスを容易にします。
STEP 3:「ユーザーアーカイブ」タブを表示し、リストアをしたいユーザー名のチェックボックスを選択し、「リストア」ボタンをクリックします。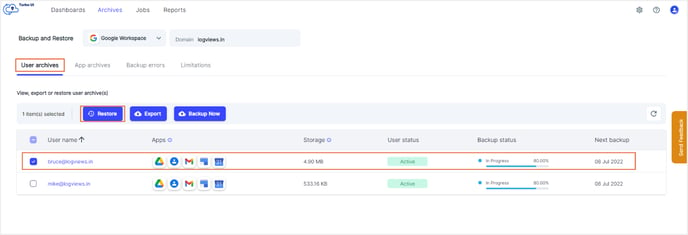
STEP 4:ポップアップウィンドウで、各アプリのスナップショットの日時を選択し、リストア先のアカウント(メールアドレス)を選択します。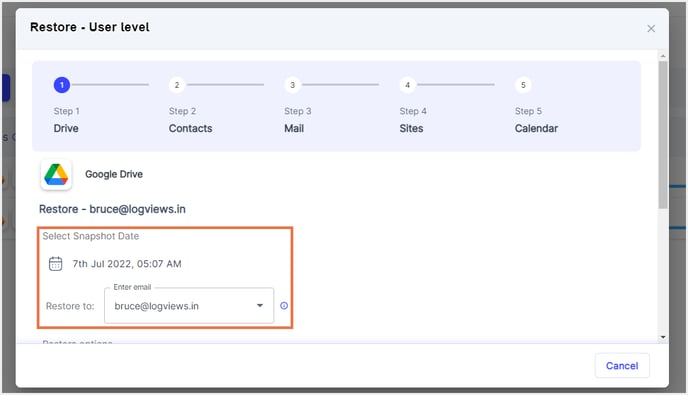
デフォルトでは、リストア元と同じユーザーアカウントにリストアされます。同一ドメイン内の異なるアカウントへリストアをする「クロスユーザーリストア」も可能です。
- Googleカレンダー
リストアレポートに表示させるコメント(任意)を入力し、「リストアして続行」をクリックします。
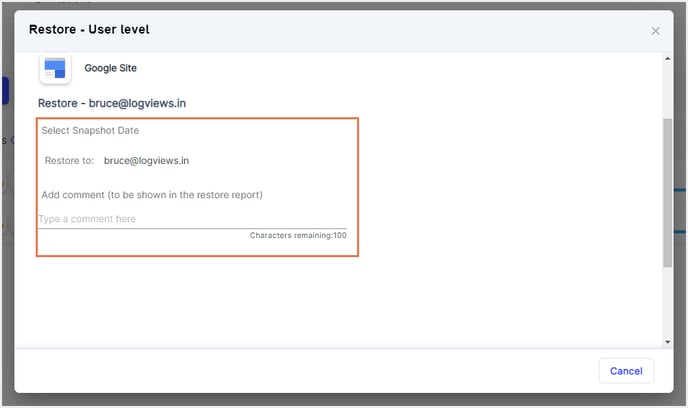
- 連絡先
次に、リストアレポートに表示させるコメントを入力(任意)し、「リストアして続行」をクリックします。
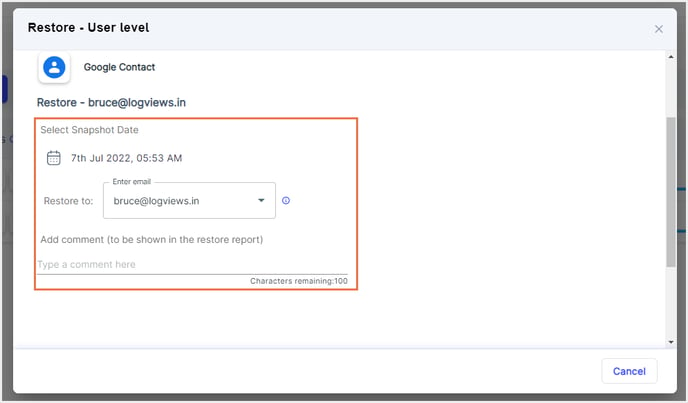
- Googleドライブ
次に、リストアレポートに表示させるコメントを入力(任意)し、「リストアして続行」をクリックします。
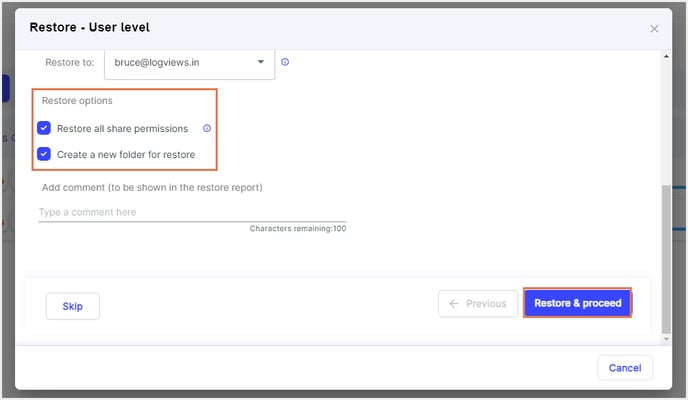
- Gmail
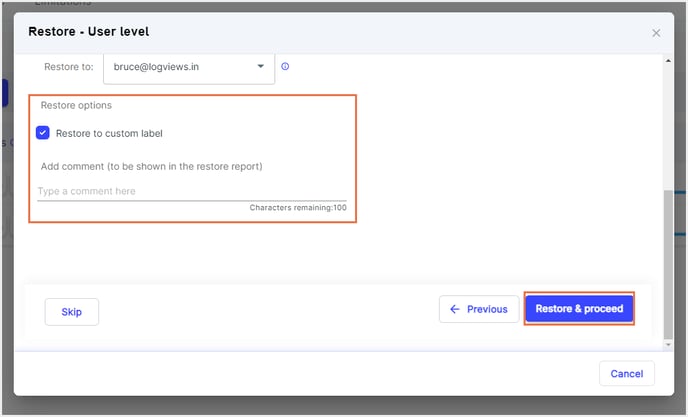
- Googleサイト
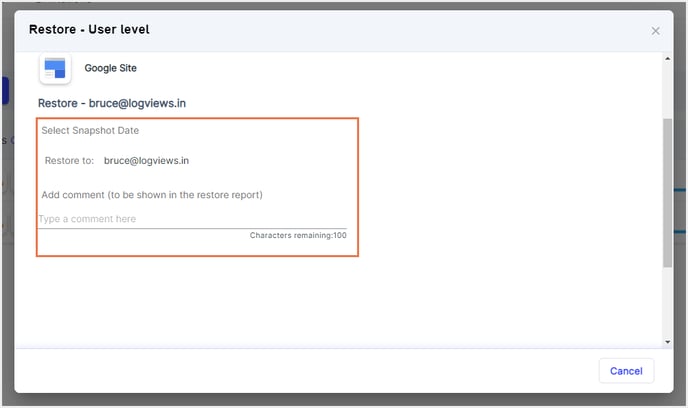
リストアしたくないアプリデータについては「スキップ」ボタンをクリックして、スキップすることができます。
レガシーバックアップバージョンの場合
SysCloud(レガシーバックアップバージョン)からGoogle Workspaceのユーザーアーカイブをリストアするには、以下の手順に沿って操作してください。
STEP 2:「バックアップ > アーカイブ・リストア」に移動します。
-Feb-13-2024-05-04-54-0064-AM.png?width=278&height=248&name=backup_archive%20restore%20(1)-Feb-13-2024-05-04-54-0064-AM.png)
STEP 3:リストアしたいアプリ(Gmail、ドライブ、連絡先、カレンダー、サイト)を選択します。

STEP 4:「リストア」ボタンをクリックし、「すべて」を選択します。
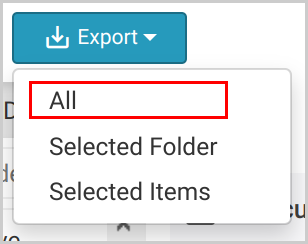
実行したリストアについては、以下の操作で進捗状況を確認することができます。
- 「バックアップ」を選択して「レポート」をクリックします。
-2.png?width=278&height=248&name=backup_reports%20(1)-2.png)
- 「リストアレポート」を選択してリストアの進捗状況を表示します。
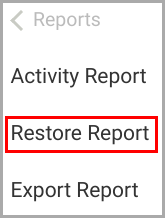
注意:「許可なし」例外が発生した場合には、ファイル所有者(オーナー)に、再度、共有設定をするように依頼してください。この原因は、リストア出来るのが自分が所有するファイルのみになっているためです。
-Aug-01-2022-12-37-27-80-PM.png?height=120&name=Untitled%20design%20(1)-Aug-01-2022-12-37-27-80-PM.png)