注意:Microsoft 365のグローバル管理者のみがバックアップ設定が可能です。
SysCloudでMicrosoft 365のバックアップを設定するには、以下の手順に沿って操作してください。
STEP 1:SysCloudにログインします。
STEP 2:上部メニューの「ジョブ」に移動し、「新しいバックアップジョブを作成する」をクリックします。
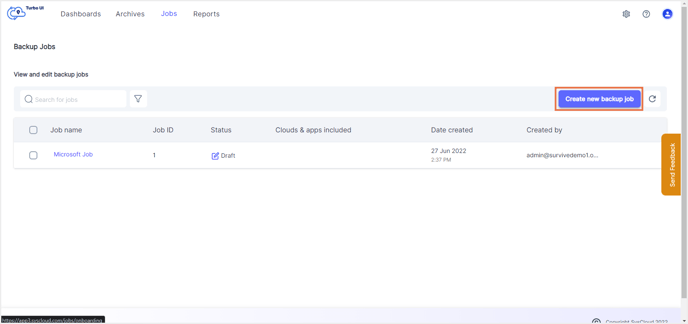
STEP 3:バックアップジョブに名前を付け、説明(任意)を入力しし、「次へ」をクリックします。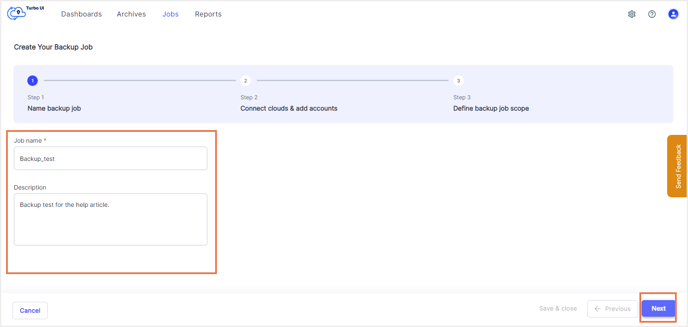
STEP 4:Microsoft 365アカウントをSysCloudに接続するには、Microsoft 365のアクション項目「接続」をクリックします。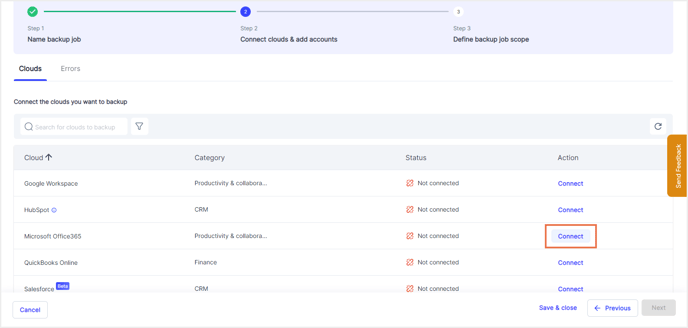
STEP 5:バックアップできるアプリ、制限事項、必要な権限等の情報を確認し、「アカウントを接続して追加」をクリックします。
注意:ブラウザのポップアップが無効になっている場合、有効にするようメッセージが表示されます。ポップアップを有効にする方法は、こちらをご覧ください。
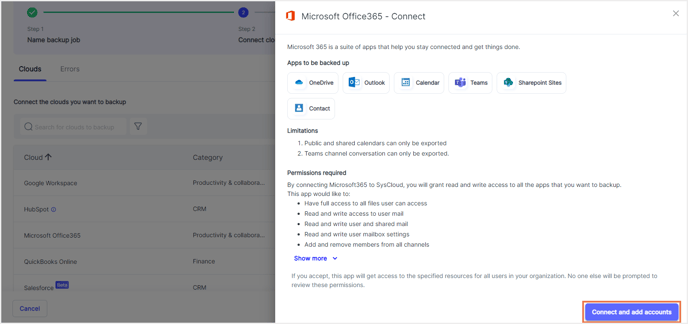
STEP 6:ポップアップウィンドウでMicrosoftアカウントにログイン後、必要な許可を確認し、「許可」をクリックします。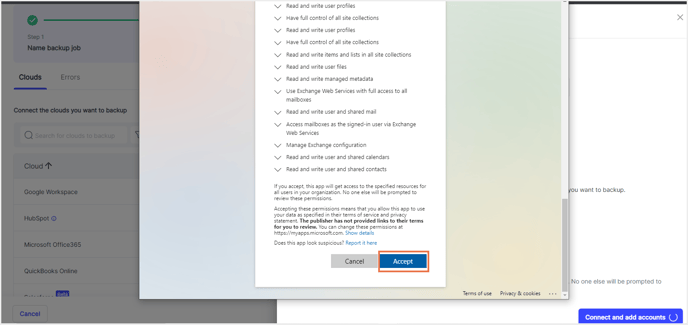
STEP 7:「次へ」をクリックします。
STEP 8:バックアップジョブの範囲を定義します。
- 「範囲」項目の「選択」をクリックします。
ここでは、バックアップジョブに含める「ドメイン」「グループ」「ユーザー」を選択できます。目的のタブに移動し、ドメイン、ユーザー、またはグループの横にあるチェックボックスを選択します。
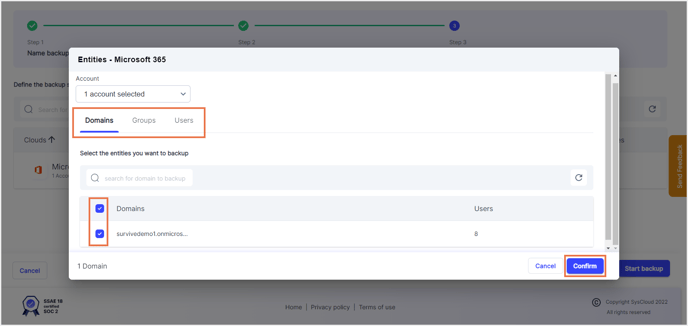
- 「アプリ」項目の編集アイコン(鉛筆アイコン)をクリックして、バックアップするアプリを定義します。デフォルトでは、すべてのアプリがバックアップ対象として選択されています。
- バックアップジョブからアプリを除外するには、そのアプリのチェックを外し、解除します。
- 「SharePoint」「Teams」の横にあるリンクをクリックすると、バックアップ対象とするSharePointサイトとチームを指定することができます。
- 「自動バックアップ」は、デフォルトではすべてのアプリで有効化されています。自動バックアップを無効化できるのはSharePointサイトとTeamsのみです。
- スナップショットレベルの保持は、「OneDrive」でのみ利用可能です。その他のアプリについては「アイテムレベル」の保持のみです。
- バックアップデータを特定の期間のみ保持したい場合は、「保持期間」のチェックを外し、保持したい期間(日数、月数、年数)を指定します。
- 「除外」項目のカスタムをクリックすることで、「OneDrive」では、特定のファイルタイプやファイルサイズ、「Outlook」では、削除済みアイテムや迷惑フォルダを除外することもできます。
注意:Outlook、OneDrive、連絡先、カレンダーをバックアップジョブに含める場合、「範囲」項目で、少なくとも1人以上のユーザーを選択する必要があります。
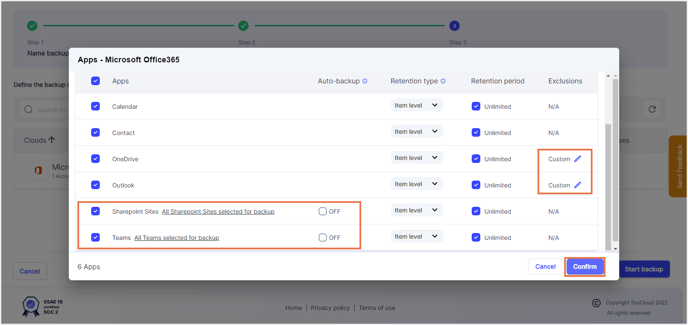
STEP 9:最後に、「バックアップを開始する」をクリックして、選択した範囲をバックアップします。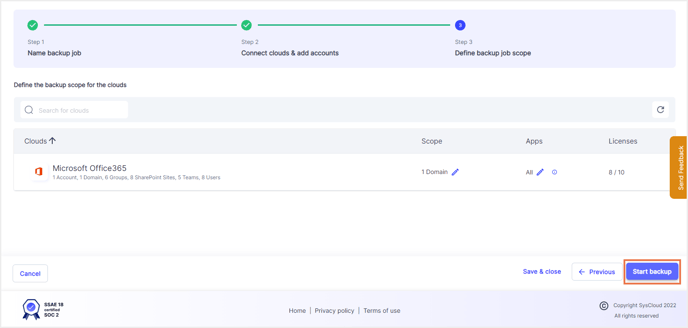
-Aug-01-2022-12-37-27-80-PM.png?height=120&name=Untitled%20design%20(1)-Aug-01-2022-12-37-27-80-PM.png)