ボックスフォルダの復元
バックアップアーカイブ内のフォルダを探し、スナップショットバージョンを選択し、同じユーザー/異なるユーザーにリストアすることを選択します。
Boxフォルダを復元する手順
- ステップ1:管理者認証情報を使用してSysCloudアプリケーションにログインします;
フォルダを探し、選択する
- ステップ2: アーカイブをクリックし、バックアップと復元 ドロップダウンからボックス を選択します。

-
ステップ3: フォルダはユーザーのバックアップアーカイブの一部です。 フォルダを見つけるには、アカウントを選択し、ユーザーを選択し、ユーザーのフォルダに移動します。
左側のパネルでフォルダを展開すると、すべてのサブフォルダが表示されます。

- ステップ4: チェックボックスを選択してフォルダを選択し、復元ボタンをクリックします。

高度な復元オプション
- ステップ5:復元したいバックアップスナップショットバージョンを選択します。
.png?width=688&height=355&name=ScreenShot%20Tool%20-20240315024759%20(1).png)
- ステップ 6: フォルダを復元したいユーザーを選択します。フォルダを所有者または別のユーザーに復元できます;
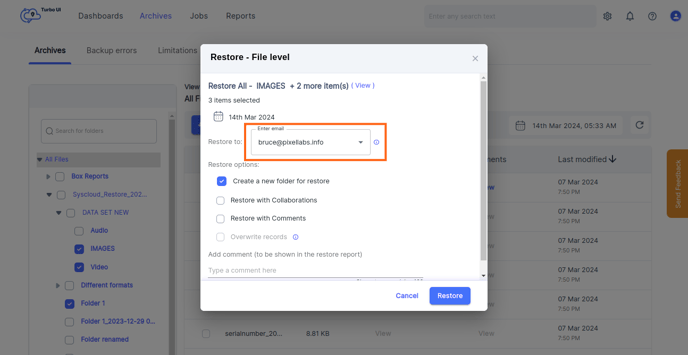
- ステップ7: 適切なリストアオプションを選択し、参考のためにリストアにコメントを追加します(オプション)。
復元オプション
- Restore with Collaborations オプションをチェックすると、フォルダ構造と共有パーミッションがそのままの状態ですべてのファイルがリストアされます。(共有パーミッションは、フォルダパーミッションがファイルに継承されるため、ファイルレベルでのみバックアップされます)
- チェック overwrite records 既存のフォルダをリストアするバージョンで上書きします。
チェック Create a new folder for restore 新しいフォルダとしてリストアします。 - Restore with Comments をチェックすると、ファイルに添付されたボックスコメントが復元されます。
- ステップ 8: 最後に、復元ボタンを選択して復元を開始します。
.png?width=655&height=338&name=ScreenShot%20Tool%20-20240315024759%20(2).png)
リストア進捗状況の追跡
- ステップ9:リストア通知のリストアレポート ボタンをクリックして、リストアの進捗状況を表示します。

-Aug-01-2022-12-37-27-80-PM.png?height=120&name=Untitled%20design%20(1)-Aug-01-2022-12-37-27-80-PM.png)