SysCloudでGoogle共有ドライブをバックアップする方法を教えてください。
SysCloudを使用してGoogle共有ドライブをバックアップするには、以下の手順に沿って操作してください。
STEP 1:管理者アカウントでSysCloudにログインし、上部メニューの「ジョブ」 に移動し、「新しいバックアップジョブを作成する」をクリックします。
STEP 2:バックアップ ジョブの名前と説明(任意)を入力し、「次へ」をクリックします。
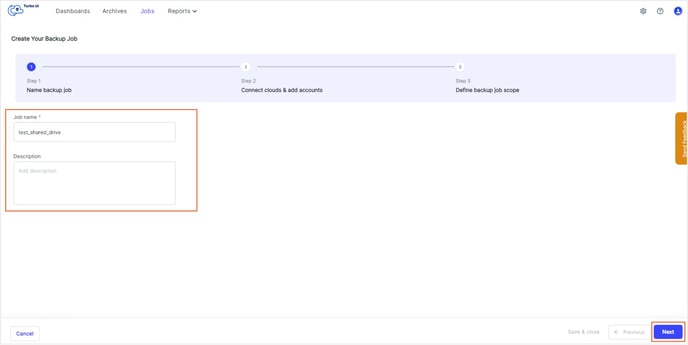
STEP 3:アクション項目の「編集アイコン(鉛筆アイコン)」をクリックし、バックアップが必要な共有ドライブを含むGoogle Workspaceアカウントを追加します。
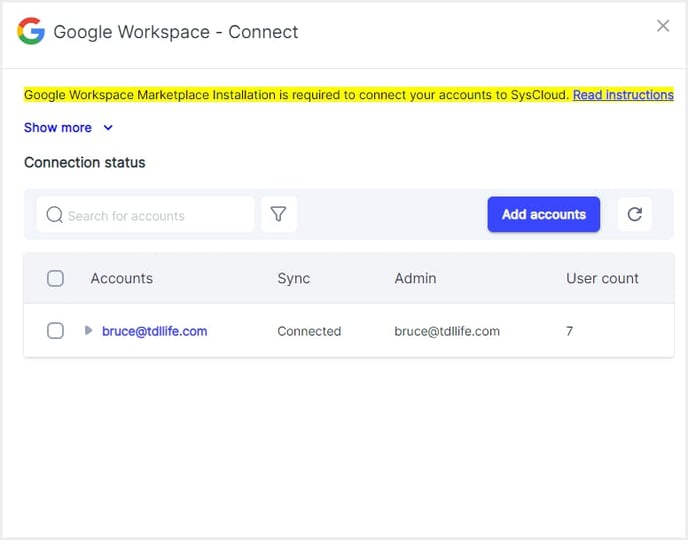
Google Workspaceアカウントを接続していない場合は、SysCloudとGoogle Workspaceとの接続を行ってください。操作方法についてはこちらをご覧ください。
STEP 4:「③バックアップジョブの範囲を定義」で、Google Workspaceのチェックボックスを選択します。
STEP 5:「アプリ」項目の編集アイコン(鉛筆アイコン)をクリックし、 「共有ドライブ」を選択します。(デフォルトでは、すべての共有ドライブがバックアップジョブに含まれています)
特定の共有ドライブを選択するには、「共有ドライブを選択」をクリックし、ポップアップウィンドウでバックアップの対象としたい共有ドライブを選択し、「確認」をクリックします。
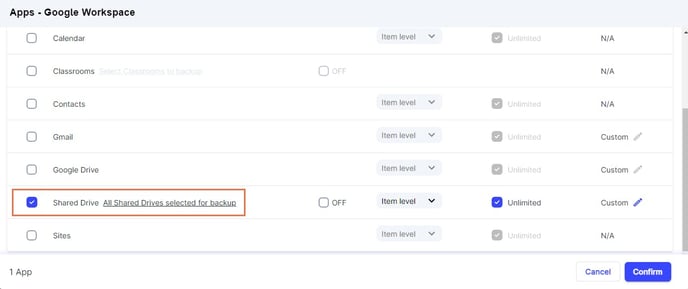
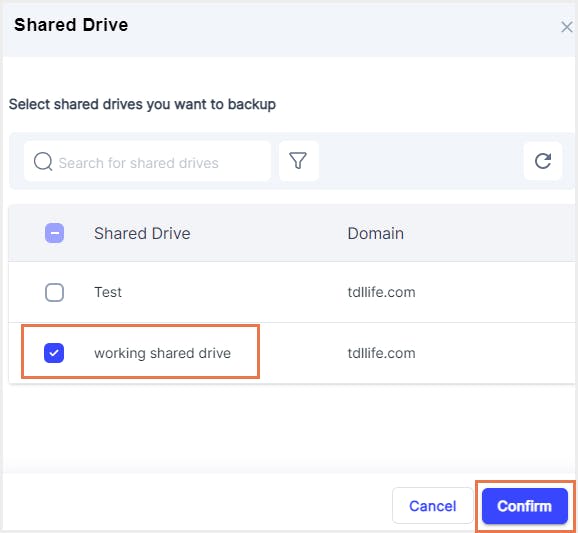
STEP 6:自動バックアップを有効にした場合、選択した共有ドライブと、選択したドメインに新しく作成された共有ドライブを自動でバックアップします。
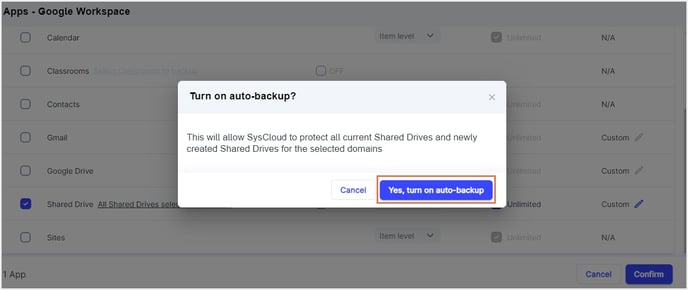
STEP 7:共有ドライブの保持期間を選択します。デフォルトでは、選択した共有ドライブは無制限に保持されます。
特定の保持期間を設定するには、「 無制限」のチェックを外し、任意の保持期間を入力します。また、特定のファイルタイプとファイルサイズをバックアップから除外することもできます。
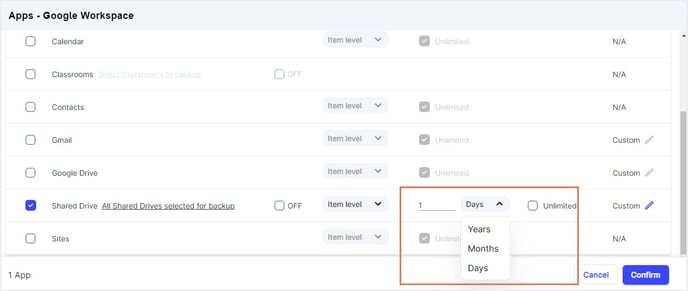
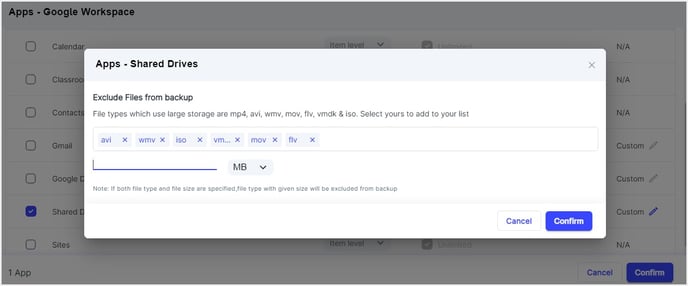
STEP 8:すべての設定が完了したら、「確認」 - 「バックアップを開始する」をクリックします。
以上で、選択した共有ドライブがバックアップされるようになります。
バックアップされたデータは「アーカイブ > 共有ドライブ」で確認できます。
-Aug-01-2022-12-37-27-80-PM.png?height=120&name=Untitled%20design%20(1)-Aug-01-2022-12-37-27-80-PM.png)