- Help Center
- Get started with Turbo backup
- Create and configure backup jobs
-
Get started with Turbo backup
-
Manage Legacy backup
-
Google Workspace
-
Google Classroom
-
Microsoft 365
-
Slack
-
QuickBooks Online
-
Xero
-
HubSpot
-
Salesforce
-
Box
-
Sky - AI Copilot
-
Add-ons
-
Partner Portal
-
Subscription and payments
-
Manage admin roles
-
Manage account
-
K-12 Security & Compliance
-
Google Drive Encryption
-
Uncategorized
-
Shopify
-
Cookie consent
How to back up Google shared drives using the SysCloud backup application?
Applicable for SysCloud Turbo backup version
To back up Google shared drives using SysCloud, follow the below steps:
-
Step 1: Log in to SysCloud using your admin credentials. Go to Jobs and click on Create new backup job.

-
Step 2: Enter a name and description (optional) for the backup job and click Next.
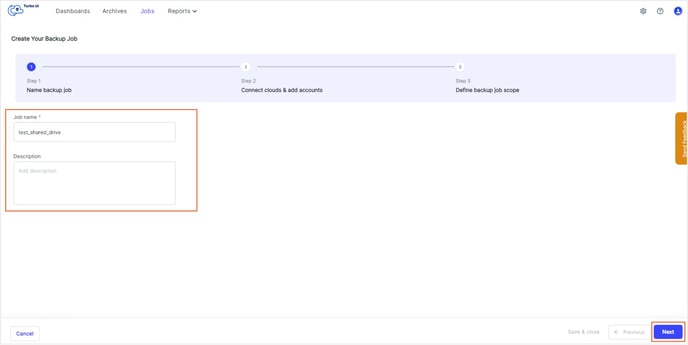
-
Step 3: Add the Google Workspace account that contains the shared drives that need to be backed up. Click Next.
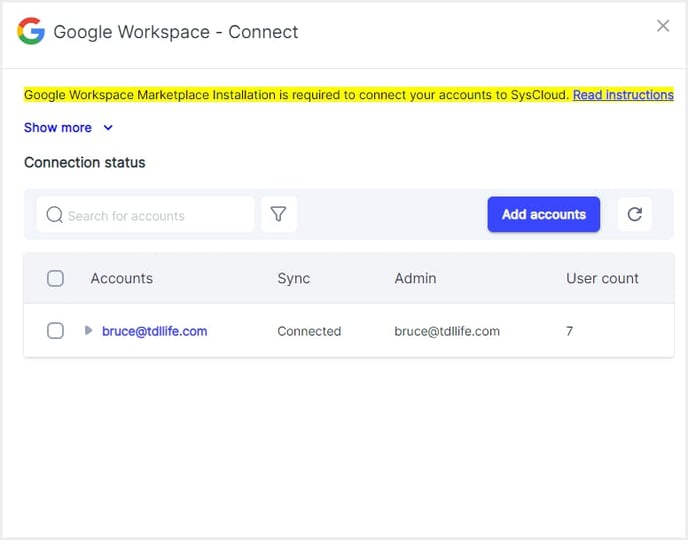
You will have to connect your Google Workspace account to SysCloud if it’s not already connected. Learn how to do this.
-
Step 4: Under Scope, select the Google Workspace account and the domain for which you need to back up shared drives.
-
Step 5: Under Apps, select Shared Drive. By default, all shared drives are included in the backup job. To choose specific shared drives, click on the link All Shared Drives selected for backup. In the pop-up box that appears, choose the required shared drives and click Confirm.
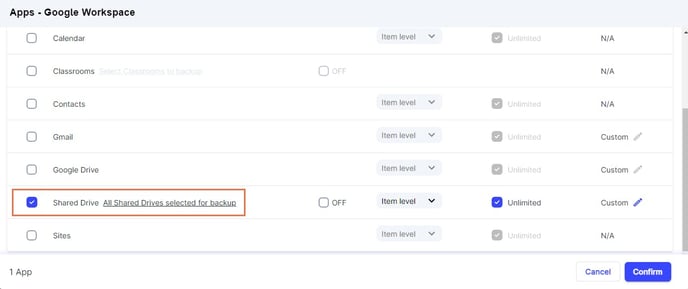
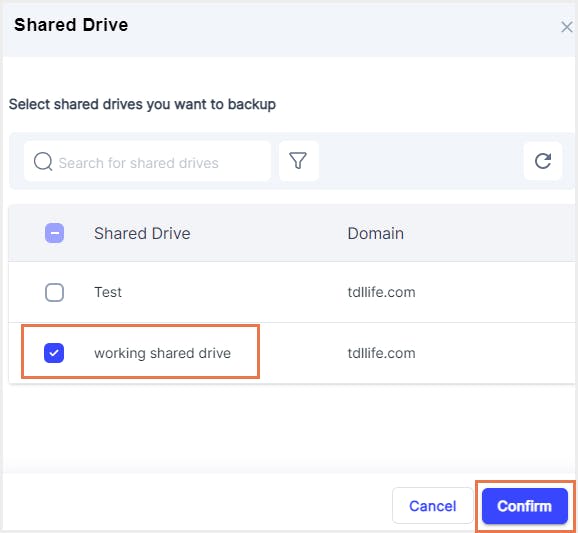
-
Step 6: You can turn on auto-backup if you want to back up all selected shared drives and any newly created shared drives in the selected domain.
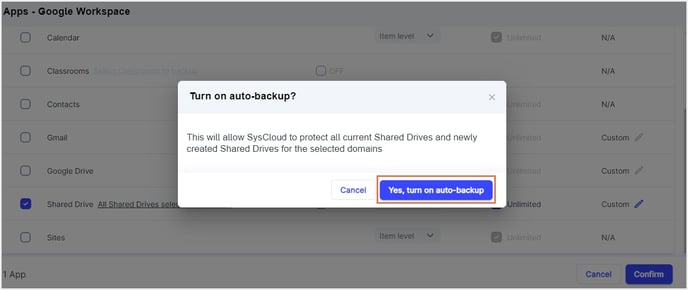
-
Step 7: Choose how long the shared drives need to be retained. By default, the selected shared drives are retained for an unlimited period. To give a specific retention period, uncheck the Unlimited option and enter the desired retention period. You can also exclude certain files from the backup based on the file type and file size.
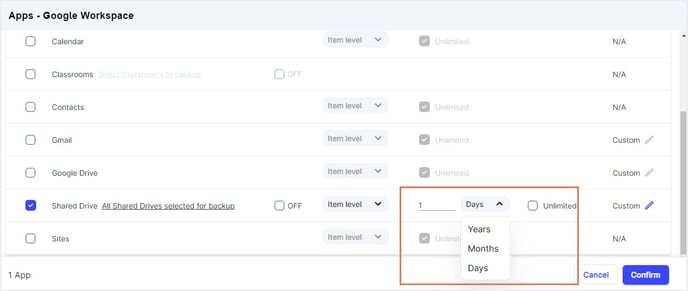
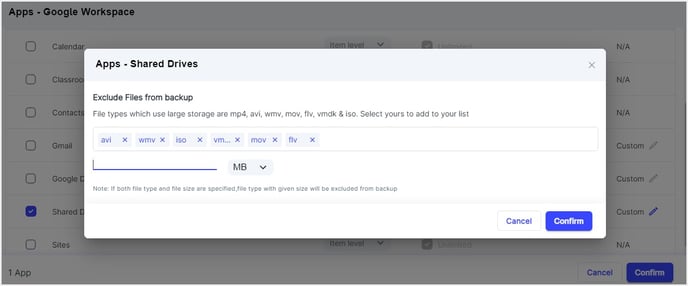
-
Step 8: Once all the selections are made, click Confirm -> Start backup.
This will back up the selected shared drives. To view the backed-up data, go to Archives -> Shared Drive.
-Aug-01-2022-12-37-27-80-PM.png?height=120&name=Untitled%20design%20(1)-Aug-01-2022-12-37-27-80-PM.png)