Step 1: Select your Slack subscription from the options to start connecting your Slack workspace to the SysCloud backup application.
Click on Connect and add workspaces.
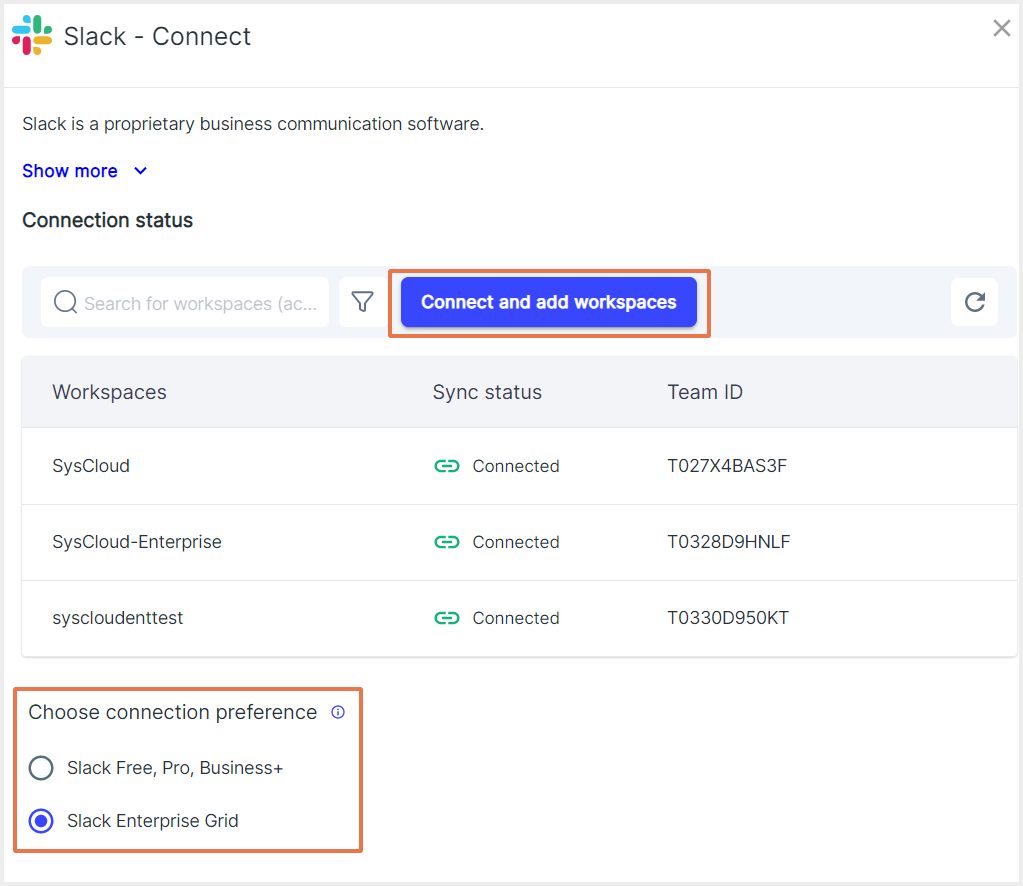
For Slack Free/Pro/Business+:
Step 2: “Sign into your workspace” modal will open. For Slack Free, Pro, Business+ subscriptions, enter your workspace domain and click “Continue”.
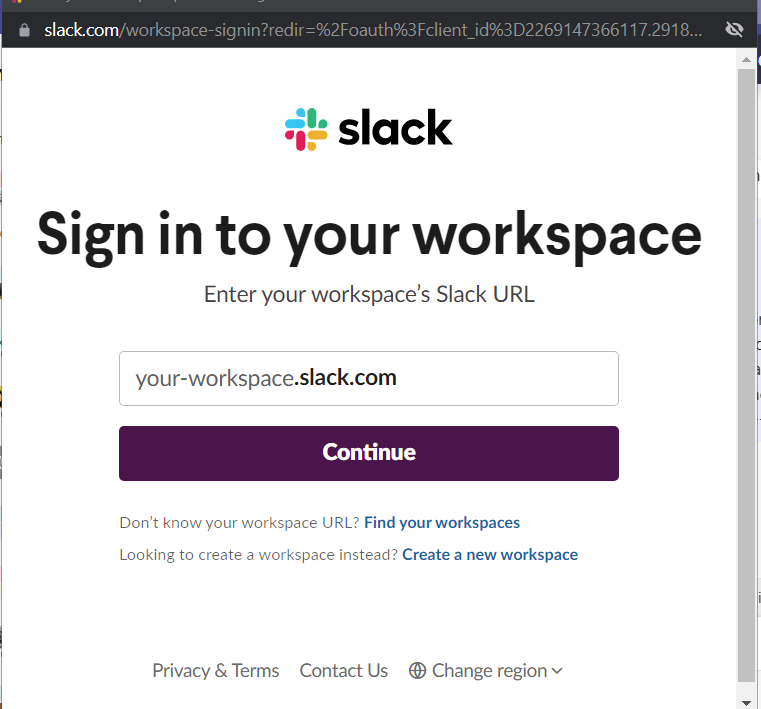
Step 3: Click “Allow” and the SysCloud app will be added to your workspace.
For Slack Enterprise Grid (one workspace):
Step 2: “Sign into your workspace” modal will open. To add only one workspace from your Enterprise Grid, enter your workspace domain and click “Continue”.
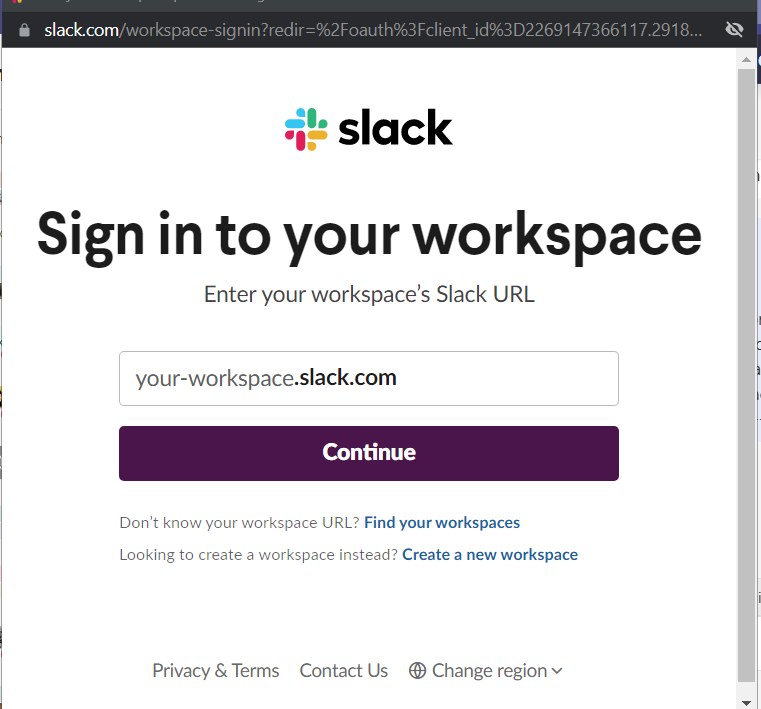
Step 3: Click “Allow” and the SysCloud app will be added to your workspace.
For Slack Enterprise Grid (adding all workspaces at the same time):
Step 2: “Sign into your workspace” modal will open. To add all your workspaces at once, enter the enterprise ID (XXXXX.enterprise.slack.com)
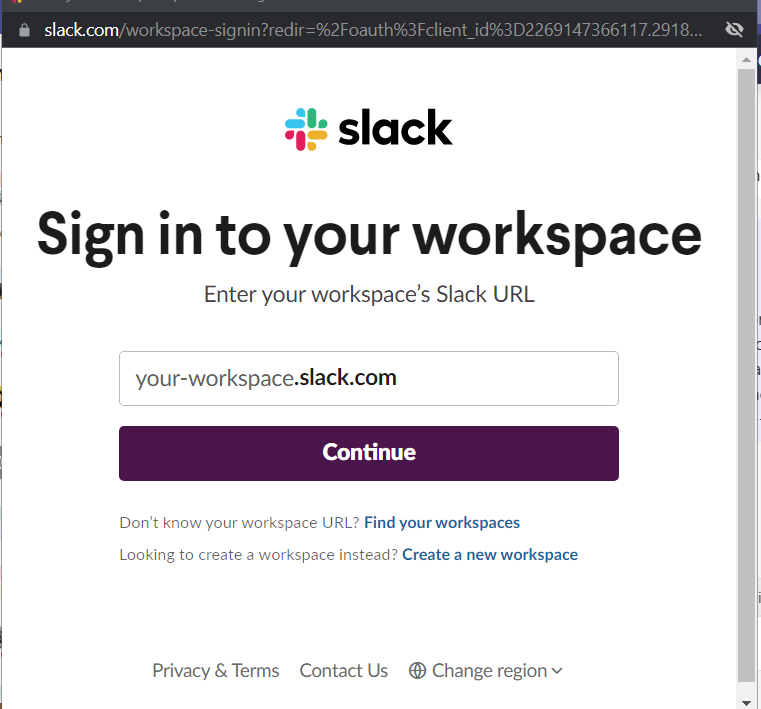
Step 3: Click “Allow” and the SysCloud app will be added to your enterprise. However, due to changes in Slack installation, you also have to manually add the SysCloud app to all your workspaces. Open your Slack Enterprise Grid settings, click on “Integrations”.
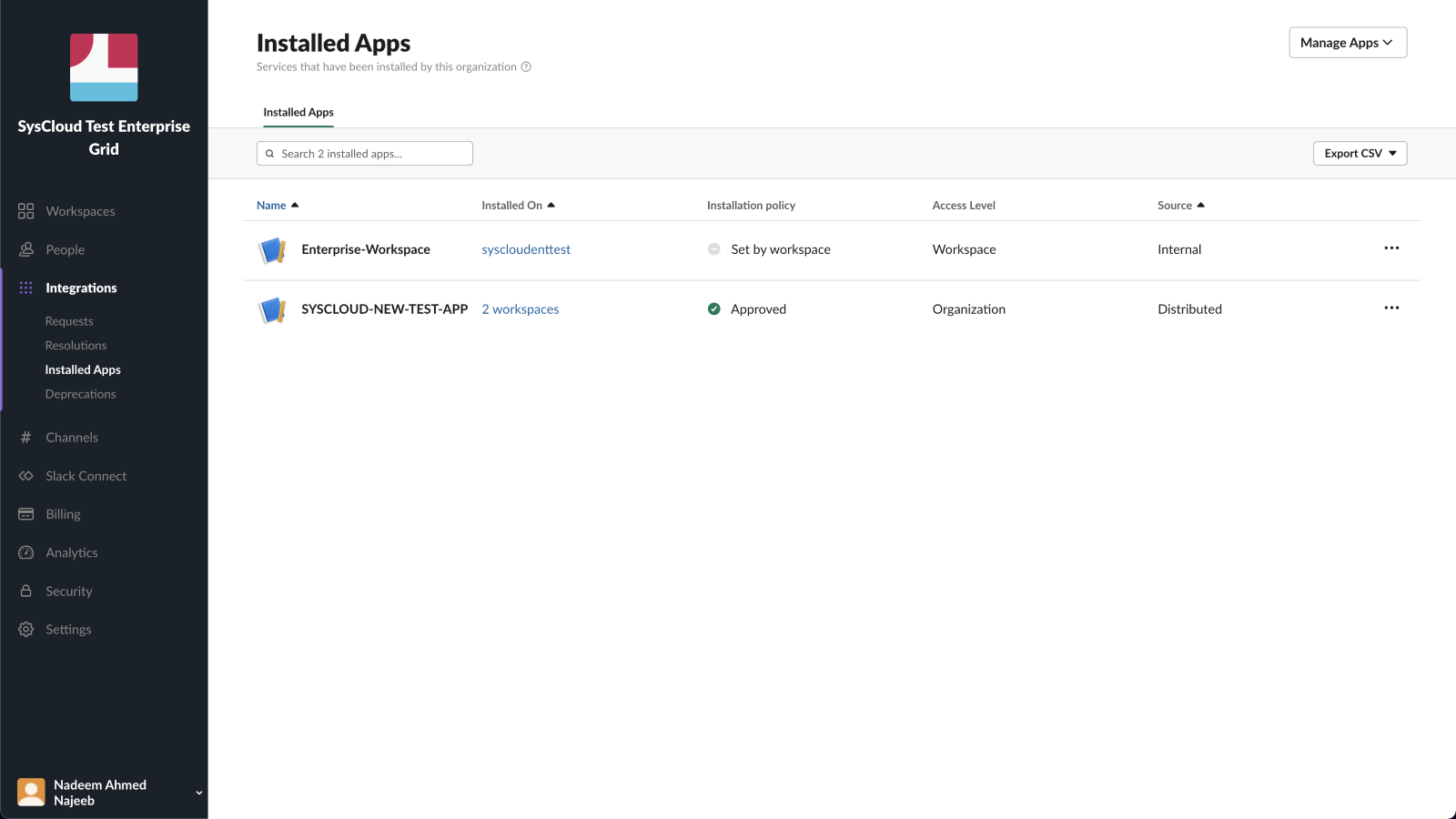
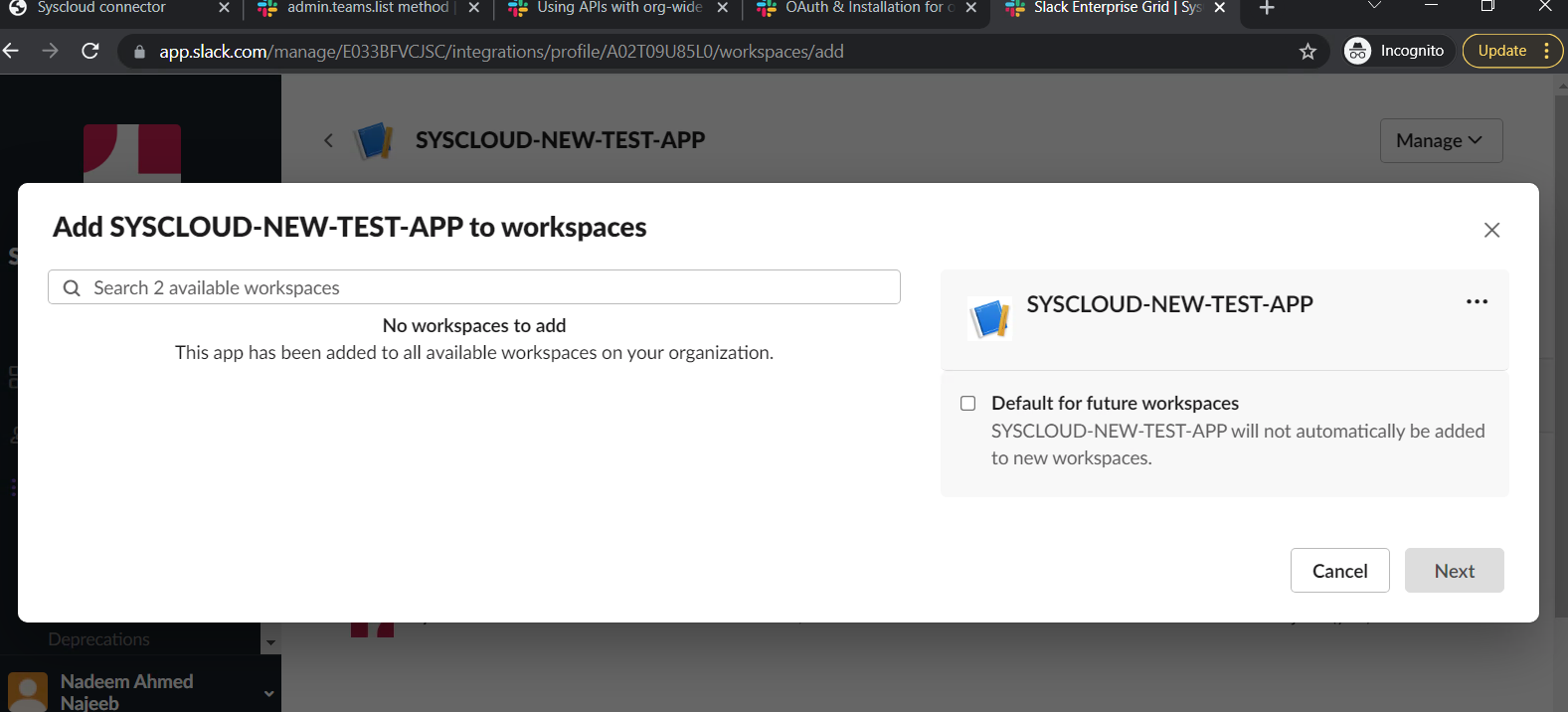
Click on “SysCloud” and add it to the workspaces you want to backup.
Step 4: Choose the workspaces you want to connect. Click “Done.”
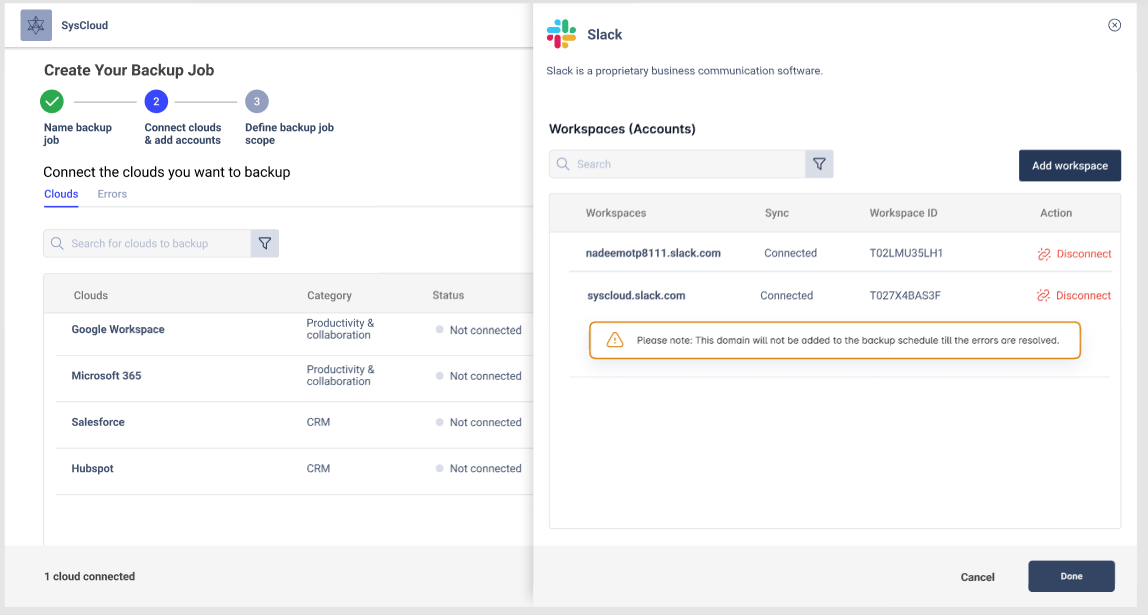
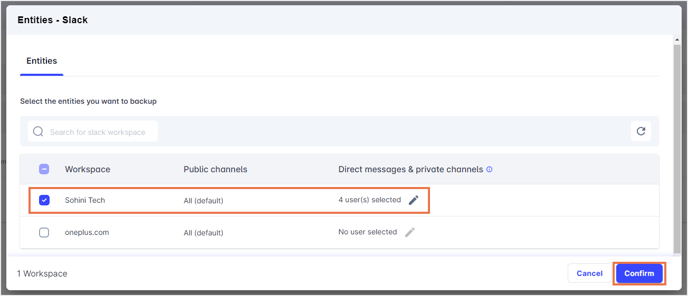
Step 6: By default, all Slack public channels in a workspace and all the private channels of admin are backed up. To enable direct message and private channel backups, select users to send authorization requests.
To protect the privacy of users' data, Slack restricts access to users' DMs and private channels with a unique user token. Only those with access to the user token are allowed to access the user's Slack data.
Thus, to back up a user's DMs and private channels with SysCloud, a Slack workspace admin requires authorization from the user.
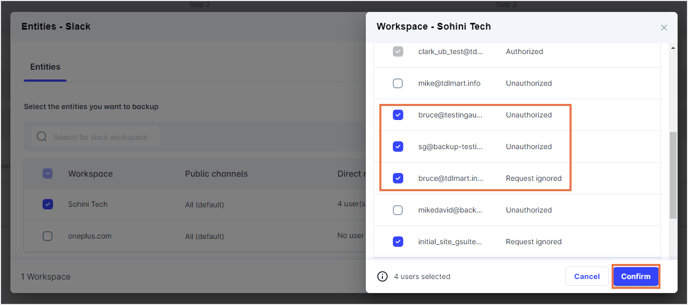
Step 7: Click on " Select" under Apps to choose the retention type and retention period.
By default, Slack data is retained in the SysCloud backup archives for an unlimited period. To add a custom retention period, uncheck the “ Unlimited” option and enter the custom retention period. Click “ Confirm."
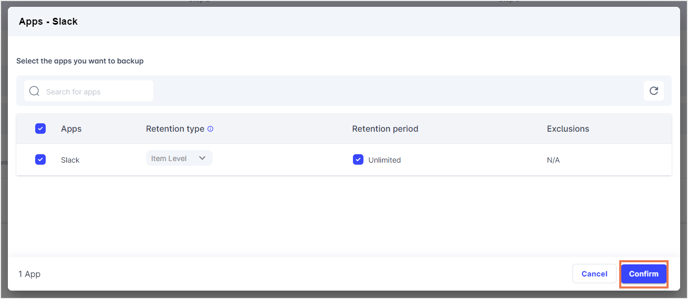
Step 8: Click “Start backup.”
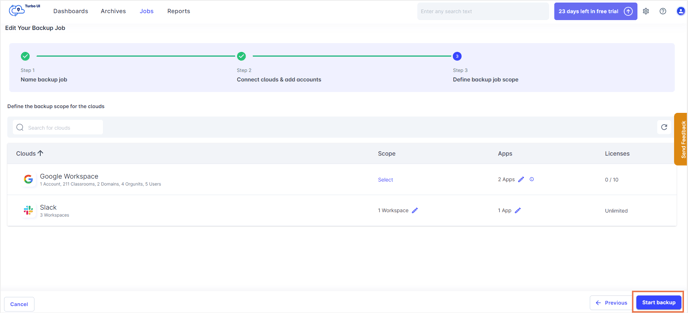
-Aug-01-2022-12-37-27-80-PM.png?height=120&name=Untitled%20design%20(1)-Aug-01-2022-12-37-27-80-PM.png)