-
Get started with Turbo backup
-
Manage Legacy backup
-
Google Workspace
-
Google Classroom
-
Microsoft 365
-
Slack
-
QuickBooks Online
-
Xero
-
HubSpot
-
Salesforce
-
Box
-
Sky - AI Copilot
-
Add-ons
-
Partner Portal
-
Subscription and payments
-
Manage admin roles
-
Manage account
-
K-12 Security & Compliance
-
Google Drive Encryption
-
Uncategorized
-
Shopify
-
Cookie consent
How do I create a policy to scan Shared drives (Team Drive)?
Follow these steps to create a policy for scanning Shared drives:
- Log in to the SysCloud Application with your account credentials.
- Click “Safety, Security & Compliance”→“Create Policy.”
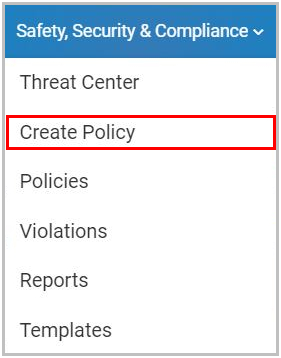
- Select “DLP.”
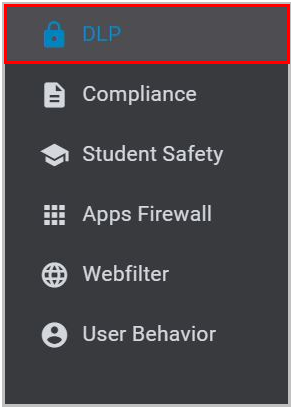
- Select the type of policy.
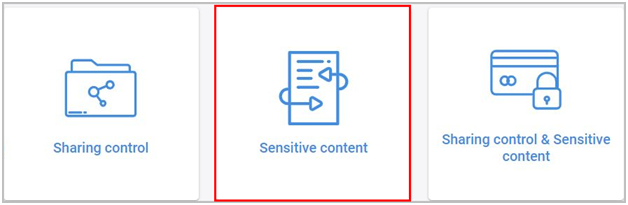
- Enter the name for the policy and click “NEXT.”
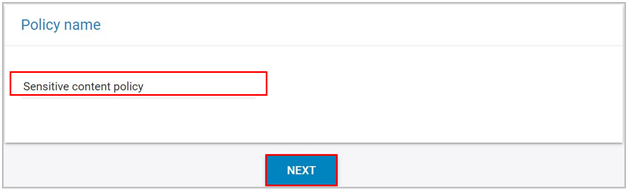
- Select “Shared Drive.”
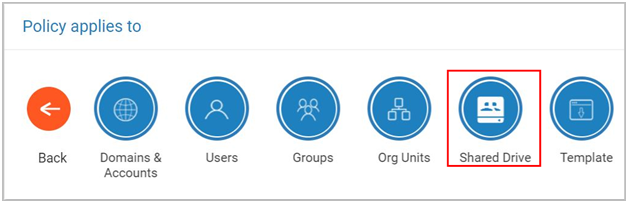
- Check any of the following options:
a. All Shared Drives: if you want all the Shared Drives (Team Drives) to be covered under the policy, select this option.
b. Specific Team Drives: if you want to scan only certain Shared Drives (Team Drives), select this option and enter the names of the required Shared drives.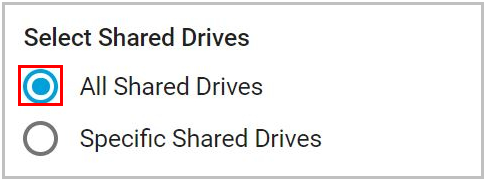
- Choose whether you want to apply the policy to all of the files and folders in the Shared Drive and click “Next.”
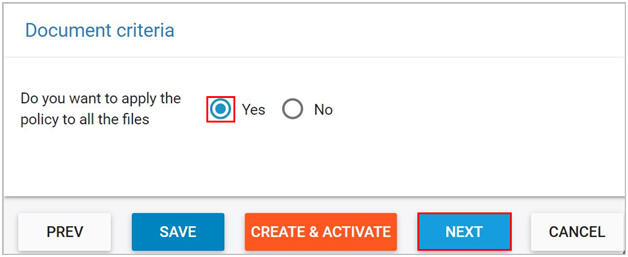
- Set the content conditions to be checked in the policy scan by clicking “ADD” and click “NEXT.”
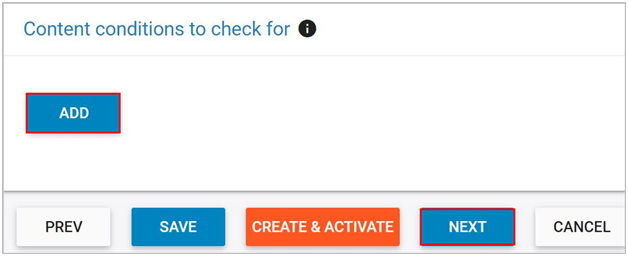
- Check this option you want to encrypt the files in case of violations and click “NEXT.”
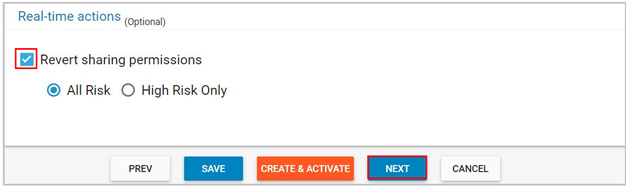
- Select whether you want to allow users to request exceptions on policy violations and click “NEXT.”
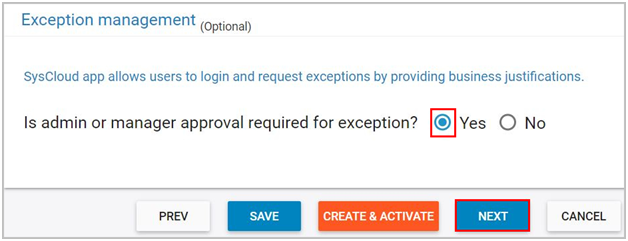
- Choose the people to be notified in case of policy violations. You can also select whether the policy violations need to be included in the daily summary email.
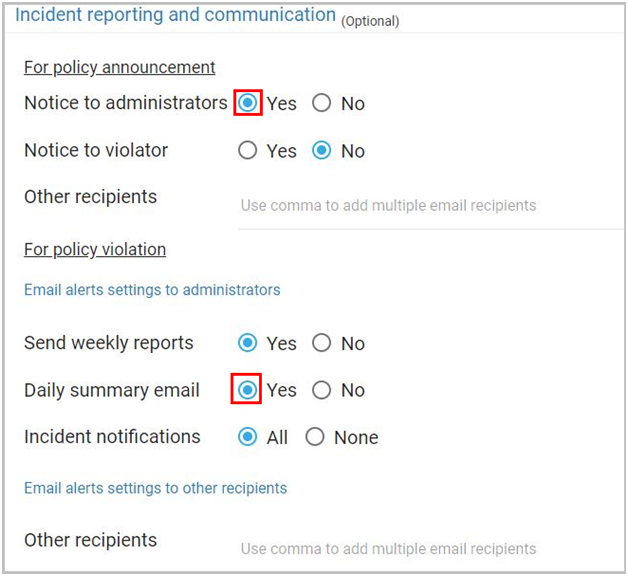
- Click “CREATE & ACTIVATE.”

-Aug-01-2022-12-37-27-80-PM.png?height=120&name=Untitled%20design%20(1)-Aug-01-2022-12-37-27-80-PM.png)