- Help Center
- Google Drive Encryption
-
Get started with Turbo backup
-
Manage Legacy backup
-
Google Workspace
-
Google Classroom
-
Microsoft 365
-
Slack
-
QuickBooks Online
-
Xero
-
HubSpot
-
Salesforce
-
Box
-
Sky - AI Copilot
-
Add-ons
-
Partner Portal
-
Subscription and payments
-
Manage admin roles
-
Manage account
-
K-12 Security & Compliance
-
Google Drive Encryption
-
Uncategorized
-
Shopify
-
Cookie consent
How to encrypt Shared Drive?
Follow these steps to encrypt your Shared Drive:
1. Sign in to your G Suite account and open your Shared Drive.
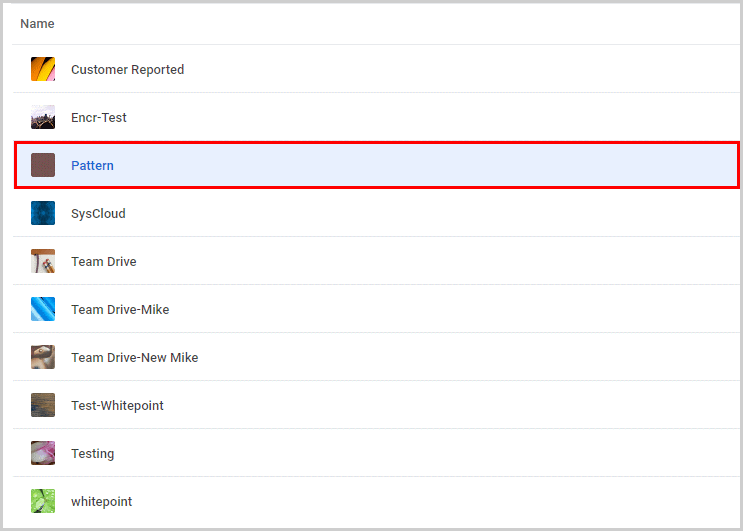
2. Select the drive, right-click on the file or folder you want to encrypt and choose “SysCloud Encryption for Google Drive.”
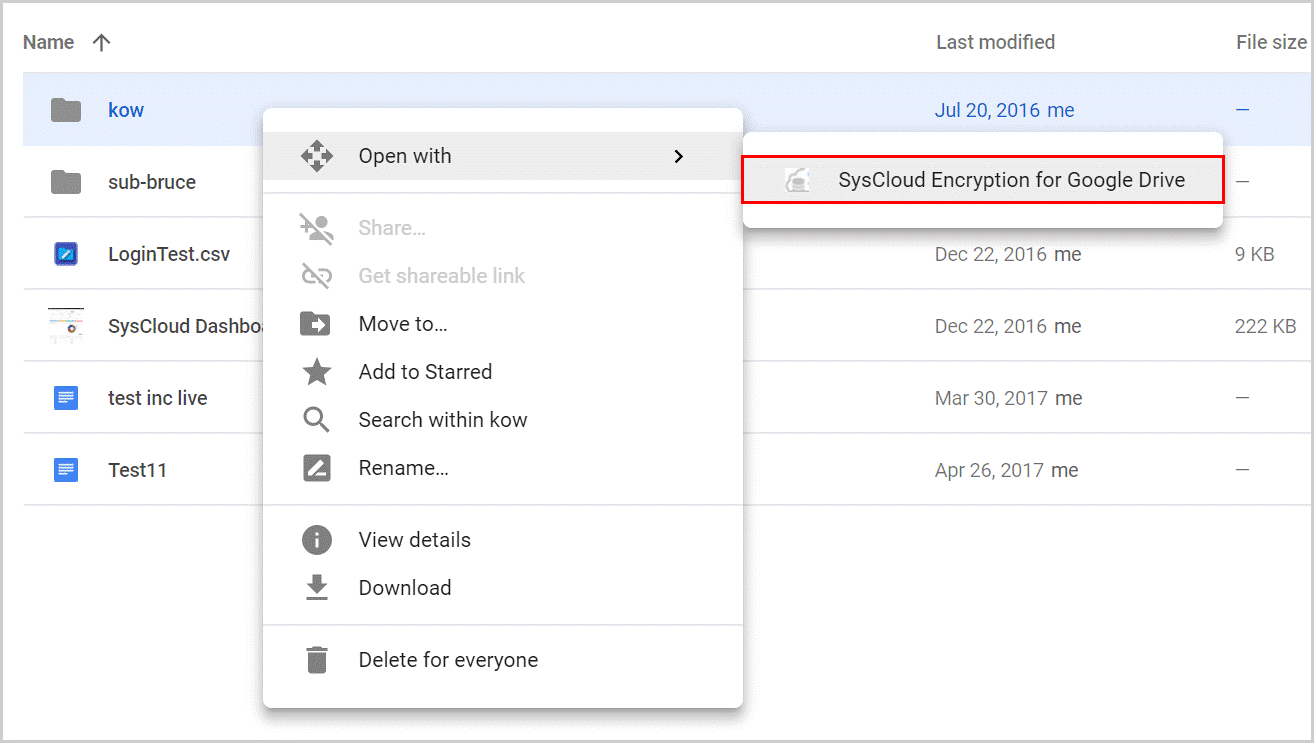
3. Enter and confirm your password by clicking “Encrypt.”
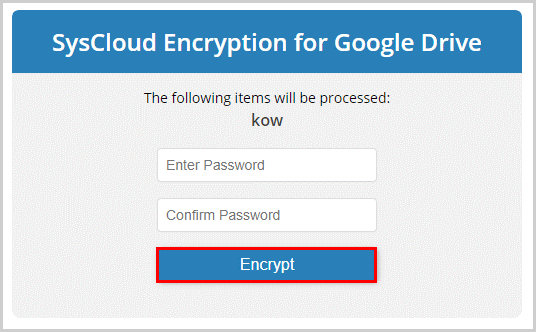
4. When you share this encrypted file/folder, it will prompt the user to enter the password to open the folder.
Note: Encrypting a folder will automatically encrypt all the files inside the folder.
-Aug-01-2022-12-37-27-80-PM.png?height=120&name=Untitled%20design%20(1)-Aug-01-2022-12-37-27-80-PM.png)