- Help Center
- Google Workspace
- Restore
-
Get started with Turbo backup
-
Manage Legacy backup
-
Google Workspace
-
Google Classroom
-
Microsoft 365
-
Slack
-
QuickBooks Online
-
Xero
-
HubSpot
-
Salesforce
-
Box
-
Sky - AI Copilot
-
Add-ons
-
Partner Portal
-
Subscription and payments
-
Manage admin roles
-
Manage account
-
K-12 Security & Compliance
-
Google Drive Encryption
-
Uncategorized
-
Shopify
-
Cookie consent
How do I start a full account restore for Google Workspace?
Full account restore is available at a user level. You can restore one user's archive at a time.
Turbo UI
Step 1: Log in to SysCloud using your admin credentials.
Step 2: Click on “Archives” and select Google Workspace from the Backup and Restore dropdown. Select an account and domain from the list to view your archives.
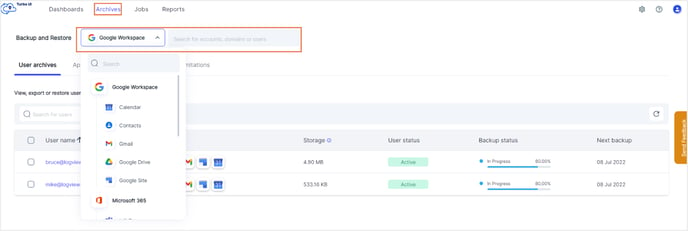
Step 3: Navigate to the user archives tab and select the checkbox next to the username.
Step 4: Click on 'Restore'.

Step 5: In the restore pop-up screen restore each app with the permissions you need and click on the "Restore & proceed" button to continue restore for the rest of the apps.

Tip:
To test out the restores, we recommend the following:
- Use a temporary new user account as the destination account: To ensure that the restored version does not overwrite the current version of a file.
- Check the option “Create a new folder/label for restore” for Drive/email restores: To filter and easily access the restored files/emails.
-Aug-01-2022-12-37-27-80-PM.png?height=120&name=Untitled%20design%20(1)-Aug-01-2022-12-37-27-80-PM.png)