-
Get started with Turbo backup
-
Manage Legacy backup
-
Google Workspace
-
Google Classroom
-
Microsoft 365
-
Slack
-
QuickBooks Online
-
Xero
-
HubSpot
-
Salesforce
-
Box
-
Sky - AI Copilot
-
Add-ons
-
Partner Portal
-
Subscription and payments
-
Manage admin roles
-
Manage account
-
K-12 Security & Compliance
-
Google Drive Encryption
-
Uncategorized
-
Shopify
-
Cookie consent
How to export Google Classroom Classwork data from the SysCloud backup application?
Follow the below steps to export Google Classroom Classwork data from the SysCloud backup archives:
- Step 1: Log in to the SysCloud backup application using your super admin credentials.
- Step 2: Navigate to Archives and select Google Classroom from the Backup and Restore drop-down menu.
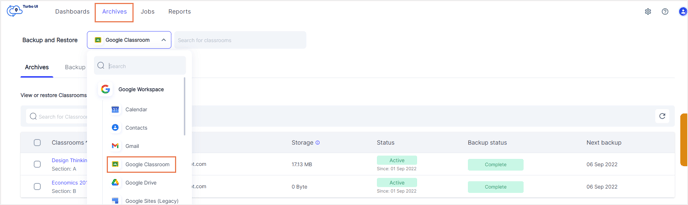
- Step 3: Click on the Classroom from which you need to export Classwork data.
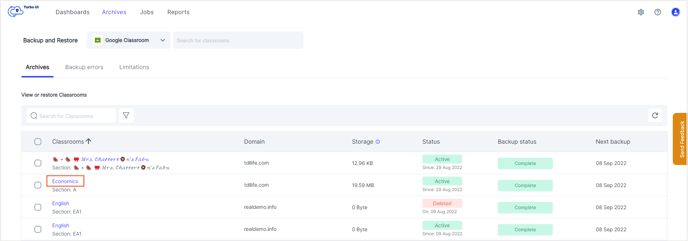
- Step 4: Navigate to the Classwork tab. This will display all the Classwork titles for the selected Classroom. Choose the required backup snapshot and click Apply.
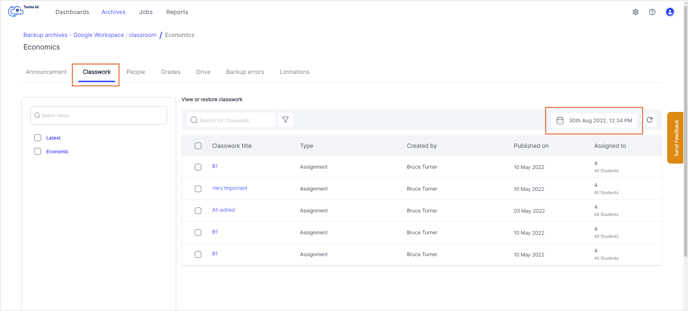
- Step 5: Select the required Classwork titles and click Export. In the pop-up that appears, add any comments (optional) to be shown in the export report and click Export.
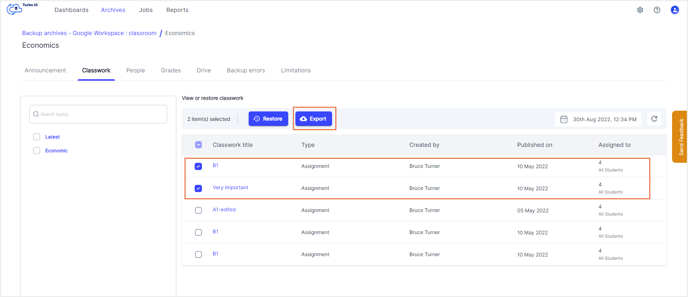
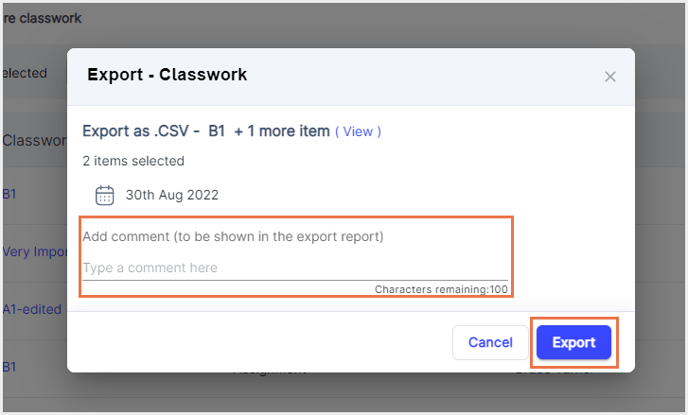
To see the export progress, navigate to Reports, and select Export report under Google Workspace in the Reports drop-down.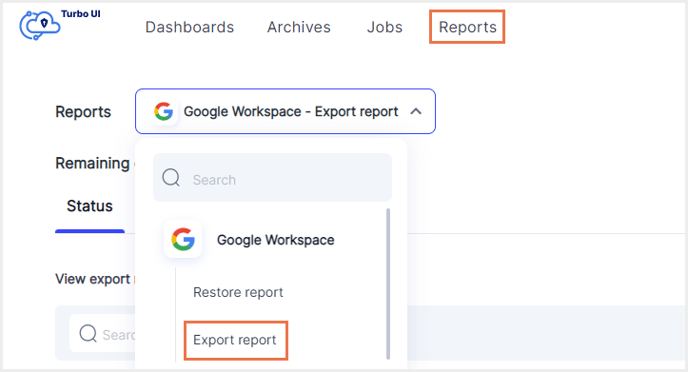
You can download the exported data using the download link in the Export report. The link will be active for only 7 days.
-Aug-01-2022-12-37-27-80-PM.png?height=120&name=Untitled%20design%20(1)-Aug-01-2022-12-37-27-80-PM.png)