-
Get started with Turbo backup
-
Manage Legacy backup
-
Google Workspace
-
Google Classroom
-
Microsoft 365
-
Slack
-
QuickBooks Online
-
Xero
-
HubSpot
-
Salesforce
-
Box
-
Sky - AI Copilot
-
Add-ons
-
Partner Portal
-
Subscription and payments
-
Manage admin roles
-
Manage account
-
K-12 Security & Compliance
-
Google Drive Encryption
-
Uncategorized
-
Shopify
-
Cookie consent
How to export People data in Google Classroom from the SysCloud backup application?
Follow the below steps to export People data in Google Classroom from the SysCloud backup archives:
- Step 1: Login to the SysCloud backup application using your super admin credentials.
- Step 2: Navigate to Archives and select Google Classroom from the Backup and Restore drop-down menu.
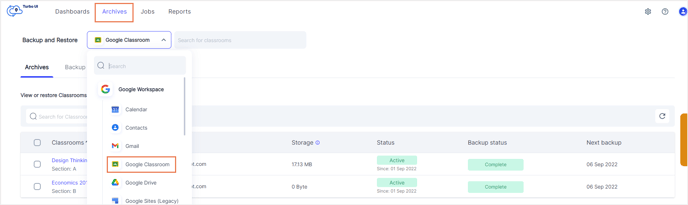
- Step 3: Click on the Classroom from which you need to export People data.
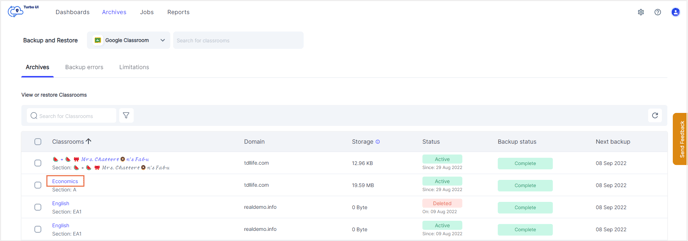
- Step 4: Navigate to the People tab. Choose the required backup snapshot and click Apply.
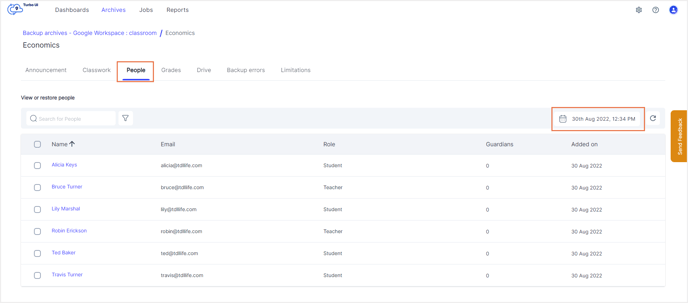
- Step 5: Select one or more people whose data you need to export by clicking on the checkbox next to the names. You can also click on the checkbox next to the Name tab to select all the rows. Click Export.
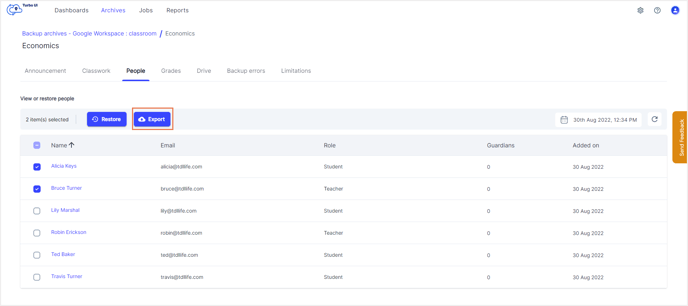
- Step 6: In the pop-up that appears, add any comments (optional) to be shown in the export report and click Export.
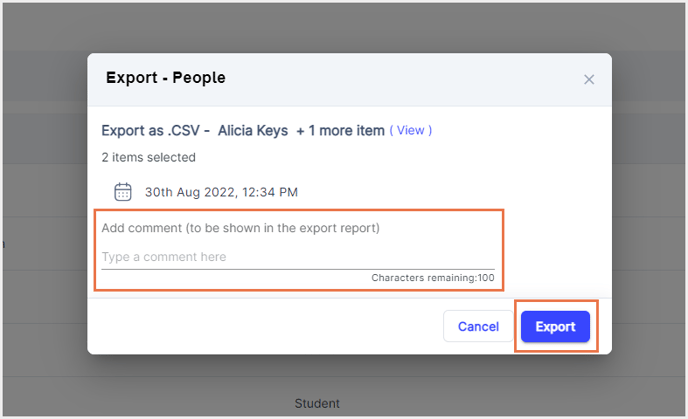
To see the export progress, navigate to Reports, and select Export report under Google Workspace in the Reports drop-down.
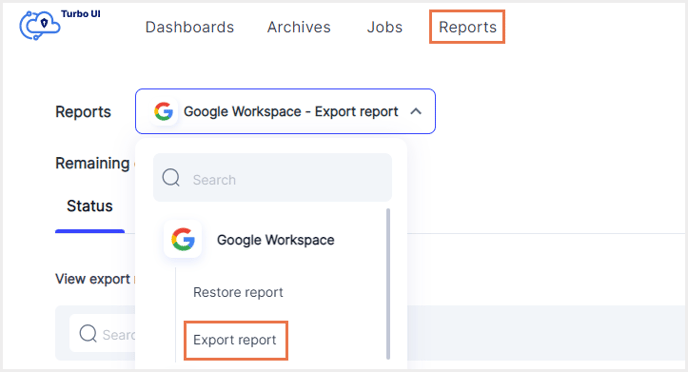
You can download the exported data using the download link in the Export report. The link will be active for only 7 days.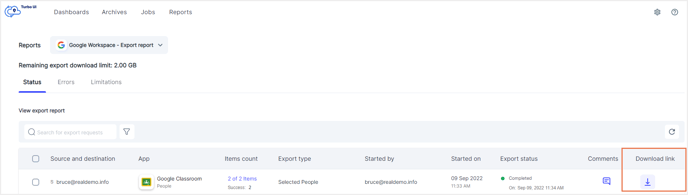
-Aug-01-2022-12-37-27-80-PM.png?height=120&name=Untitled%20design%20(1)-Aug-01-2022-12-37-27-80-PM.png)