- Help Center
- K-12 Security & Compliance
- Google Workspace security and compliance
-
Get started with Turbo backup
-
Manage Legacy backup
-
Google Workspace
-
Google Classroom
-
Microsoft 365
-
Slack
-
QuickBooks Online
-
Xero
-
HubSpot
-
Salesforce
-
Box
-
Sky - AI Copilot
-
Add-ons
-
Partner Portal
-
Subscription and payments
-
Manage admin roles
-
Manage account
-
K-12 Security & Compliance
-
Google Drive Encryption
-
Uncategorized
-
Shopify
-
Cookie consent
How do I create a Web Filter policy?
Follow these steps to create a Web Filter Policy:
- Log in to the SysCloud Application with your account credentials.
- Click “Safety, Security & Compliance”→“Create Policy.”
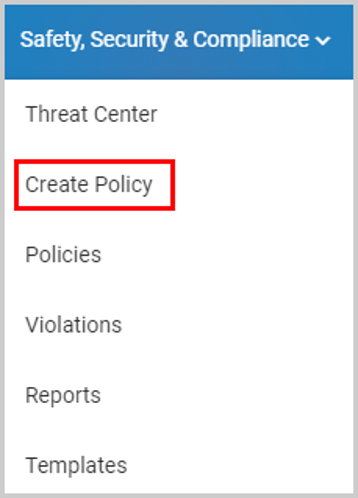
- Click “Webfilter.”
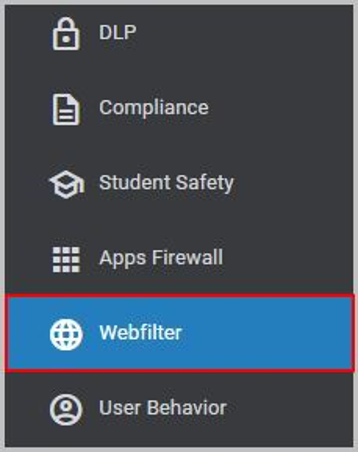
- Select the “Web Filter” policy.
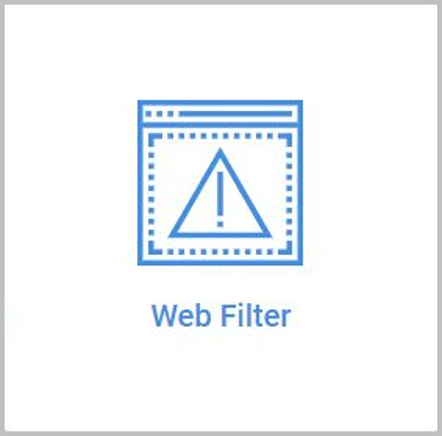
- Give a name for the policy.

- Select the scope for the policy: Org units or the entire domain, and click “NEXT.”
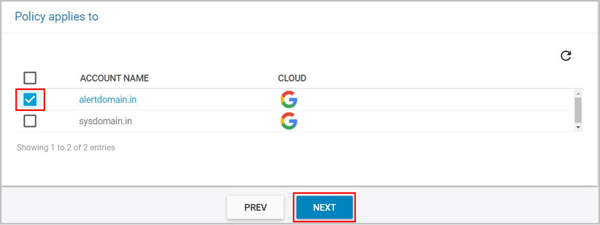
- Select the categories of URLs to be restricted for the users and click “NEXT.”
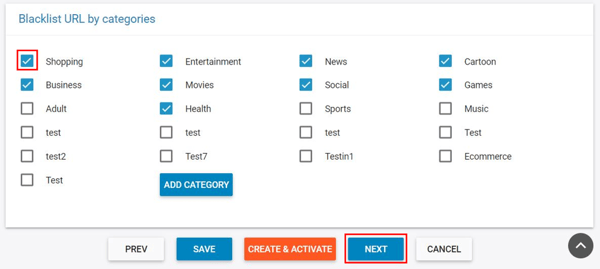
Note: You can also customize the category by hovering over the category name and clicking “Customize.”
- Add keywords to be included in the web filter – The web filter will check the URLs for the keywords and notify in case of violations.
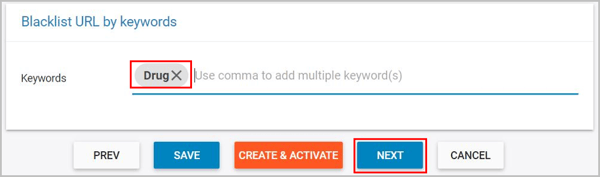
- Select the course of action for web filter violations:
* Only check if the restricted sites are visited,
* Check if the restricted sites are visited by the user and show warning, or
* Check if the restricted sites are visited by the user and block the website.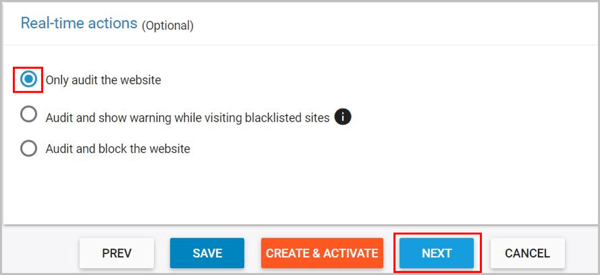
- Choose the team members to be notified in case of policy violations.
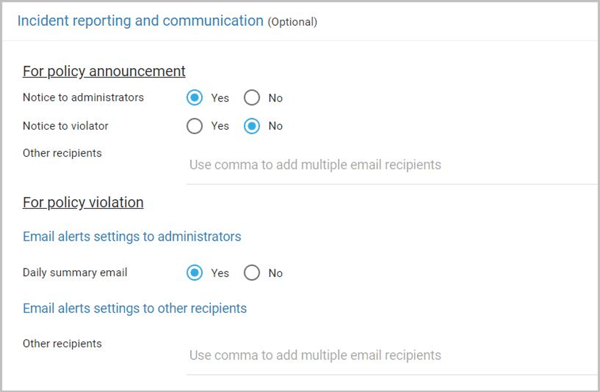
Note: You can also select whether the policy violations need to be included in the daily summary email. - Click “CREATE & ACTIVATE.”

-Aug-01-2022-12-37-27-80-PM.png?height=120&name=Untitled%20design%20(1)-Aug-01-2022-12-37-27-80-PM.png)