-
Get started with Turbo backup
-
Manage Legacy backup
-
Google Workspace
-
Google Classroom
-
Microsoft 365
-
Slack
-
QuickBooks Online
-
Xero
-
HubSpot
-
Salesforce
-
Box
-
Sky - AI Copilot
-
Add-ons
-
Partner Portal
-
Subscription and payments
-
Manage admin roles
-
Manage account
-
K-12 Security & Compliance
-
Google Drive Encryption
-
Uncategorized
-
Shopify
-
Cookie consent
My customized policy has not flagged or quarantined violations. What should I do?
If your customized policy is not working properly, follow these steps to resolve it:
- Log in to the SysCloud Application with your credentials.
- Check if your policy is active:
- Log in to SysCloud with your account credentials.
- Click “Safety, Security & Compliance”→“Policies.”
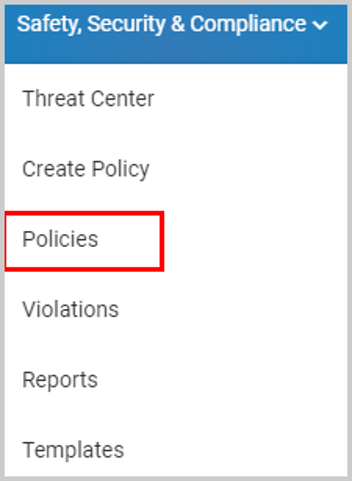
- Scroll down and check the status of the policy.
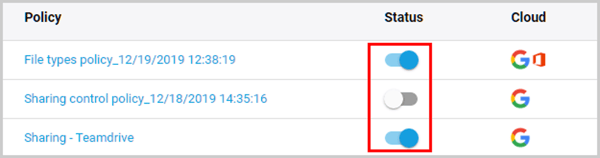
- Toggle the “Status” button to “ON.”
3. Check if the conditions for the customized policy have been set properly:
a. Click on the policy card on the Threat Center page.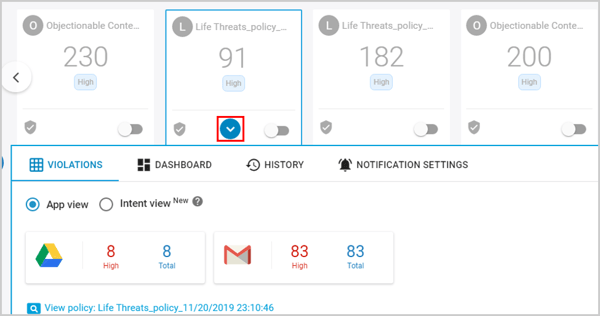
b. Click on the policy name to view the policy conditions.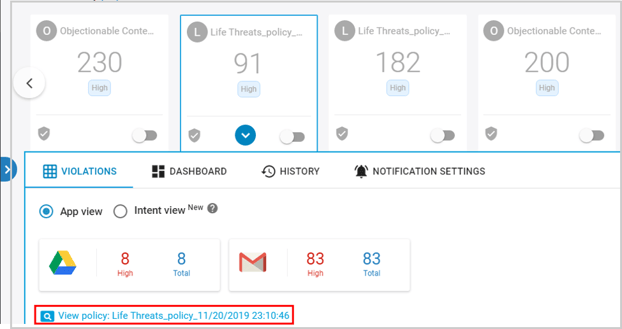
- Log in to SysCloud with your account credentials.
- Click on the policy card on the Threat Center page.
- Click “HISTORY.”
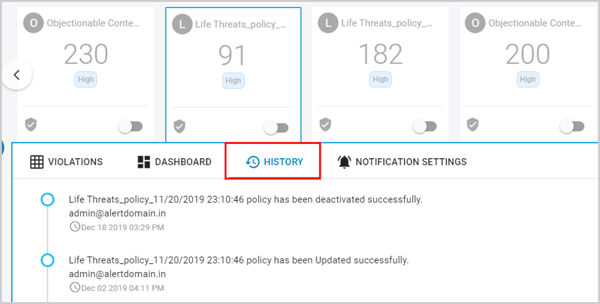
- Scroll down to check the first update to view the date on which the policy was created.
Note:
- If you make changes to a policy or its settings, it will be reflected only in the next scan.
- The violations that had occurred in a file before the policy was altered will not be picked up by the scan. The violations will be checked and flagged if you made any changes in the file after the policy was modified.
- If the file is in a non-native Drive format (such as pdf or CSV), it will not be picked up by the threat card.
-Aug-01-2022-12-37-27-80-PM.png?height=120&name=Untitled%20design%20(1)-Aug-01-2022-12-37-27-80-PM.png)