- Help Center
- Get started with Turbo backup
- Create and configure backup jobs
-
Get started with Turbo backup
-
Manage Legacy backup
-
Google Workspace
-
Google Classroom
-
Microsoft 365
-
Slack
-
QuickBooks Online
-
Xero
-
HubSpot
-
Salesforce
-
Box
-
Sky - AI Copilot
-
Add-ons
-
Partner Portal
-
Subscription and payments
-
Manage admin roles
-
Manage account
-
K-12 Security & Compliance
-
Google Drive Encryption
-
Uncategorized
-
Shopify
-
Cookie consent
How to backup only SharePoint and Team sites in my domain
Note: Only the org. owner can set up SysCloud’s backup for a Microsoft 365 organization.
Follow the steps below to set up a backup for your Microsoft 365 organization using the SysCloud backup application:
Step 1: Log in to your SysCloud backup account.
Step 2: Navigate to “Jobs” on the top menu, and click “Create new backup job.”

Step 3: Name the backup job and give a description (if required). Click “Next”.
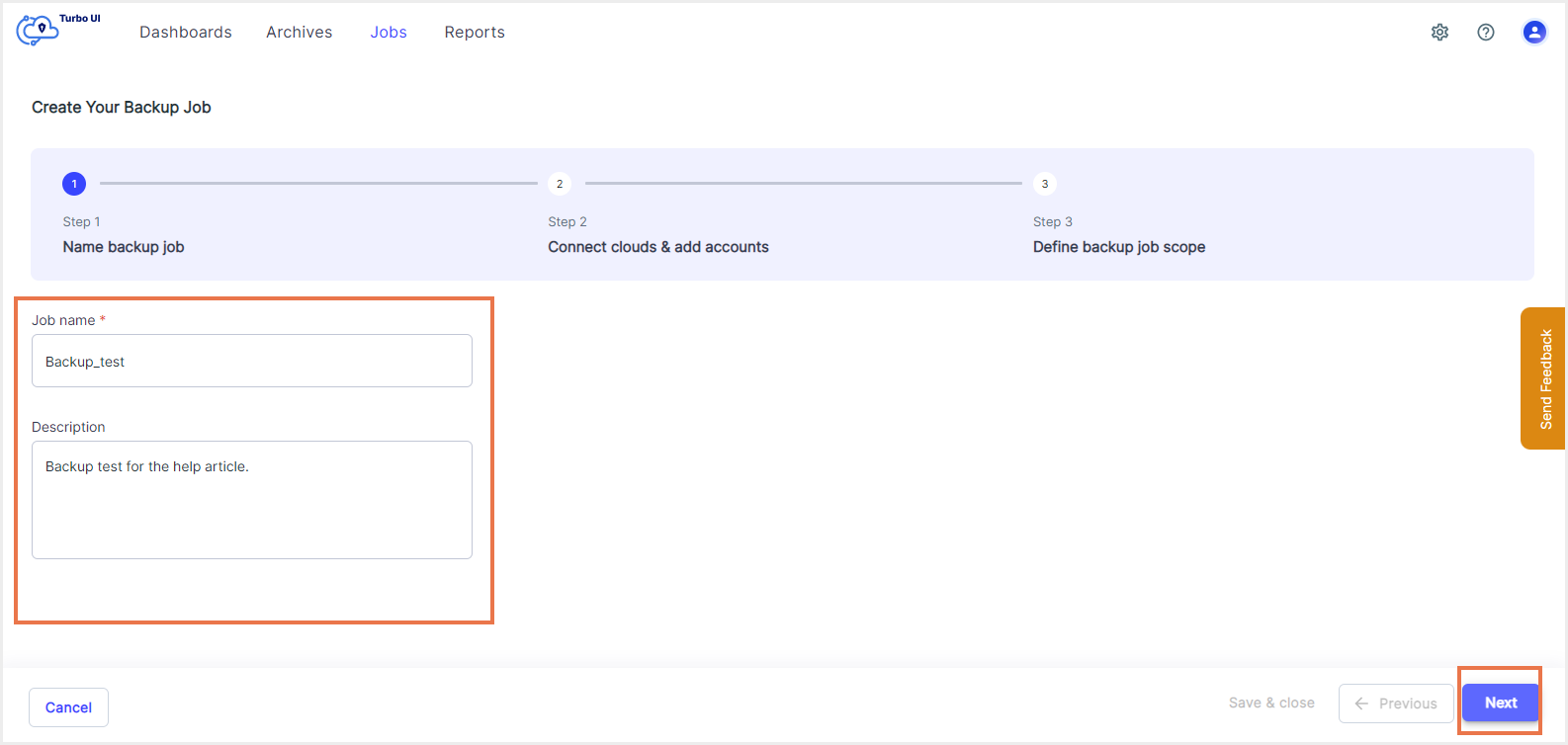
Step 4: To connect your Microsoft 365 account to SysCloud, navigate to “Microsoft Office 365” and click “Connect.”
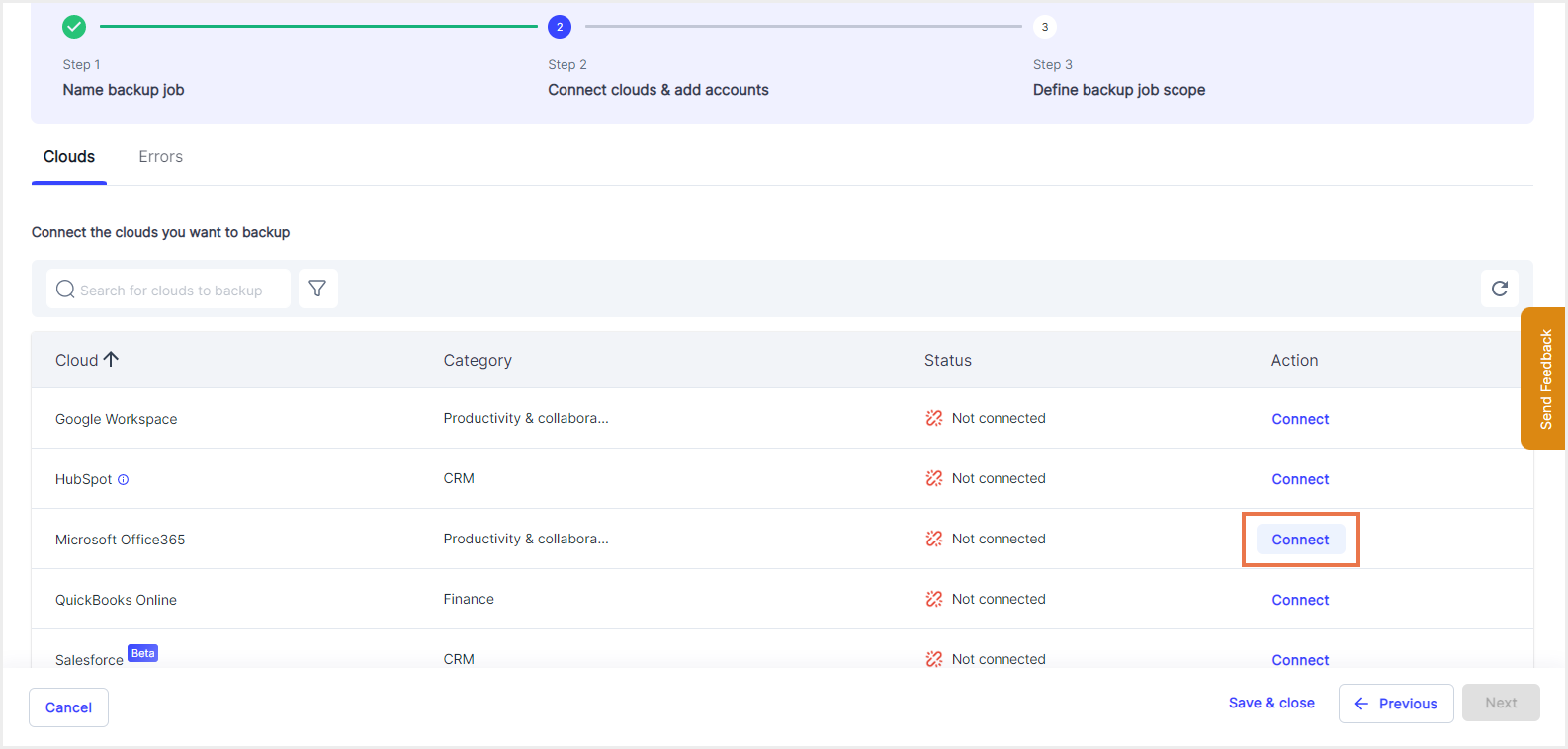
Step 5: Review the apps to be backed up, limitations and permissions required, and click “Connect and add accounts.”
Note: Pop-ups need to be enabled for the cloud to get connected. If you have not enabled pop-ups for the SysCloud app, you will get a message asking you to enable it. Click here to know how to know how to proceed.
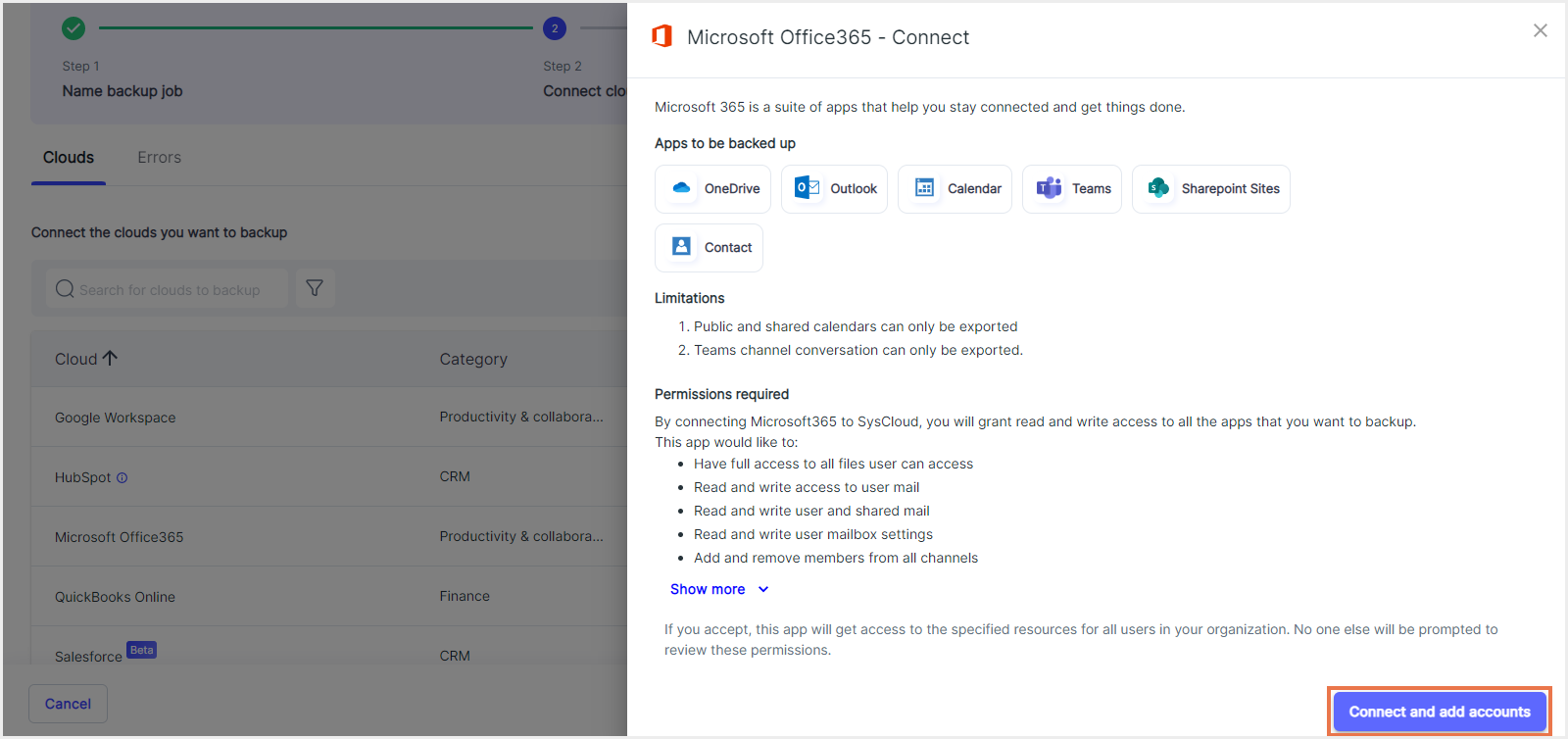
Step 6: In the pop-up box, log in to your Microsoft account. Read the permissions required and click “Accept.”
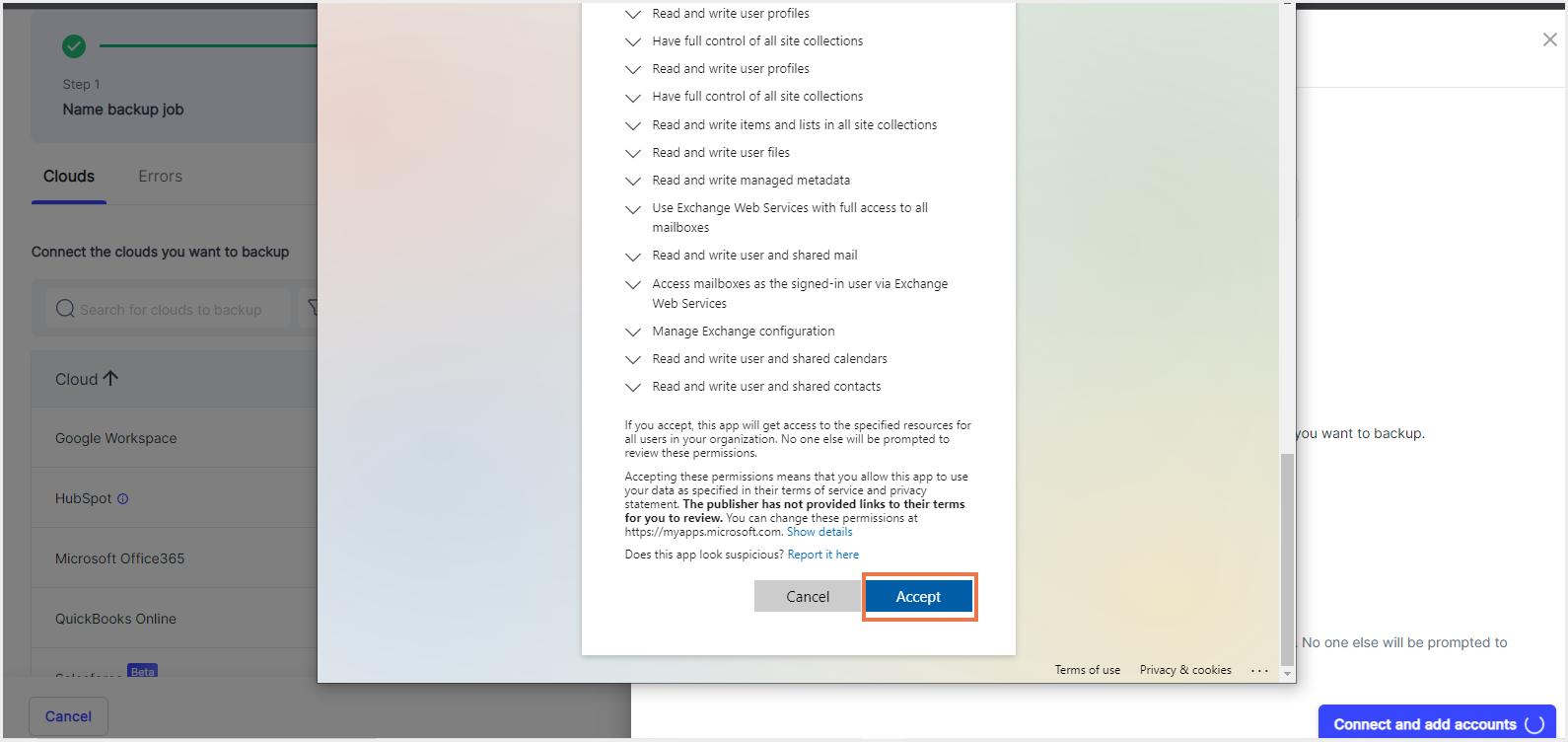
Step 7: Click “Next.”
Step 8: To define the scope of the backup job such that it is limited to SharePoint and Team Sites, click the edit icon (pencil icon) under Apps. By default, all apps are selected for the backup job.
- To only back up SharePoint and Teams, click the checkbox next to all the other user level apps (OneDrive, Outlook, Contacts, Calendar) to remove them from the selection.
- You can choose to specify which SharePoint Sites and Teams to back up by clicking the hyperlink beside the app name and selecting the desired items.
- Auto-backup is turned on by default for all the apps. You can choose to turn it off only for SharePoint Sites and Teams, by checking the “OFF” box under “Auto-backup.”
- If you want the items retained only for a certain period of time, uncheck the box under “Retention period” and specify the number of days, months or years for which you want the items retained.
Note: Shared apps such as SharePoint & Teams do not consume a license. A license is applicable only for Users in your domain.
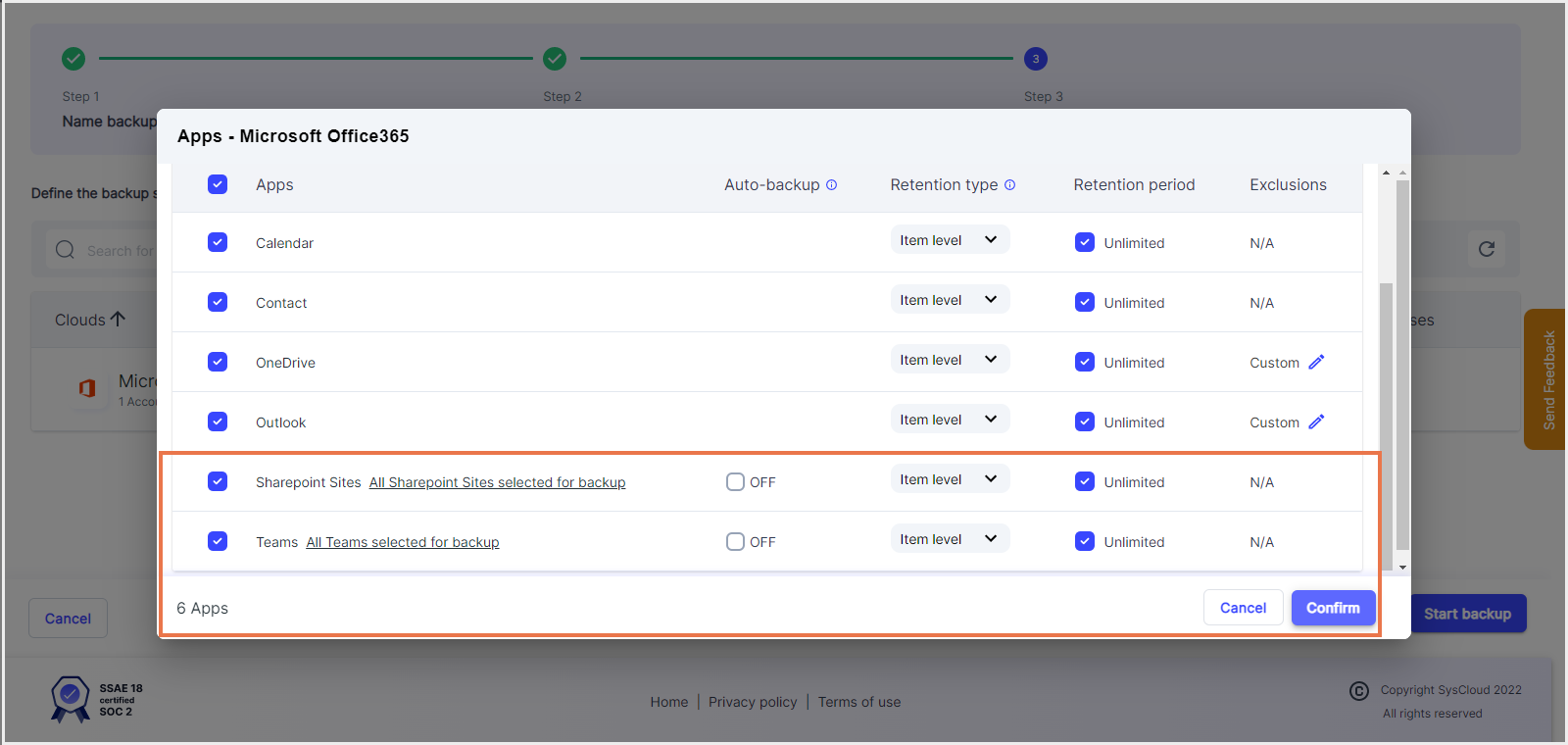
Step 9: Finally, click “Start backup” to back up the selected scope.
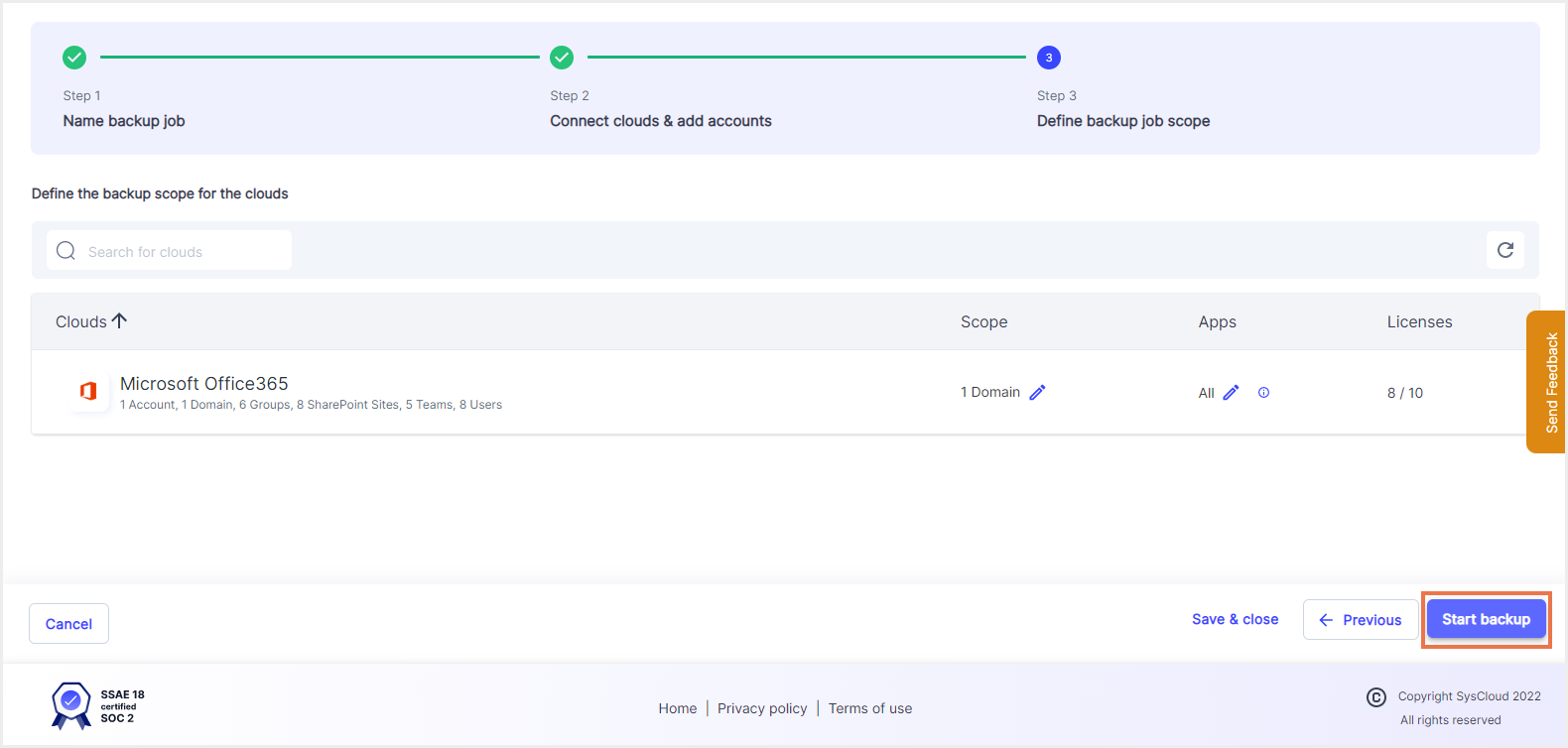
-Aug-01-2022-12-37-27-80-PM.png?height=120&name=Untitled%20design%20(1)-Aug-01-2022-12-37-27-80-PM.png)