- Help Center
- Google Classroom
- Setup Google Classroom backup
-
Get started with Turbo backup
-
Manage Legacy backup
-
Google Workspace
-
Google Classroom
-
Microsoft 365
-
Slack
-
QuickBooks Online
-
Xero
-
HubSpot
-
Salesforce
-
Box
-
Sky - AI Copilot
-
Add-ons
-
Partner Portal
-
Subscription and payments
-
Manage admin roles
-
Manage account
-
K-12 Security & Compliance
-
Google Drive Encryption
-
Uncategorized
-
Shopify
-
Cookie consent
How to start the backup for a newly added classroom using the SysCloud backup application?
Follow the below steps to start the backup for a newly added classroom of the SysCloud backup application.
Note: If you have newly added a classroom to your Google Workspace account, you will need to perform a Classroom sync before starting the backup for the account. Only then, you'll be able to add the new classroom to the backup job.
To perform a Classroom sync, follow the below steps:
- Step 1: Navigate to the Settings icon and click Cloud Connection Center from the dropdown menu.
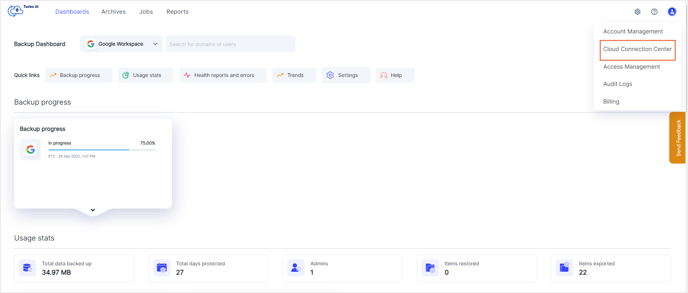
- Step 2: In the Cloud Connection Center, click the pencil icon next to Google Workspace.
![]()
- Step 3: In the Connection status pop-up, select the account for which you want to perform the Classroom sync. Click the Sync button and select Classroom sync to sync the classrooms in the account.
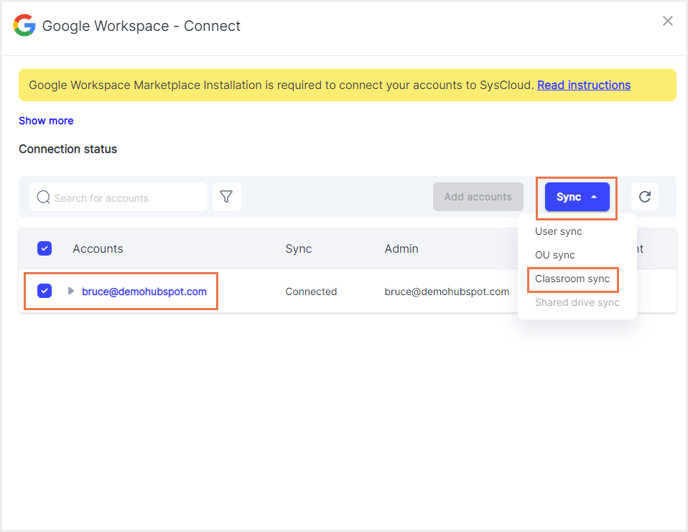
You will get a message saying Classroom sync has been initiated successfully. The newly added classroom can now be added to a backup job.
- Step 4: Navigate to the Jobs tab and click on the job that includes the Google Workspace account to which the new Classroom has been added.
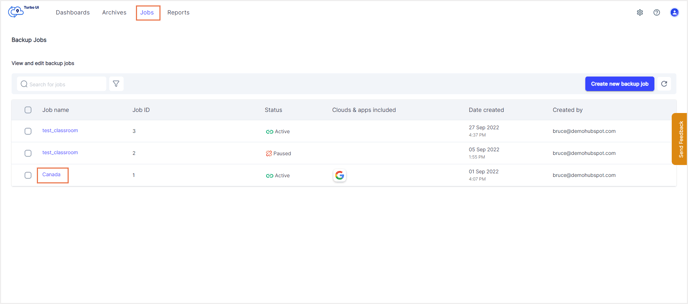
- Step 5: In the side panel that opens, click on the Edit button.
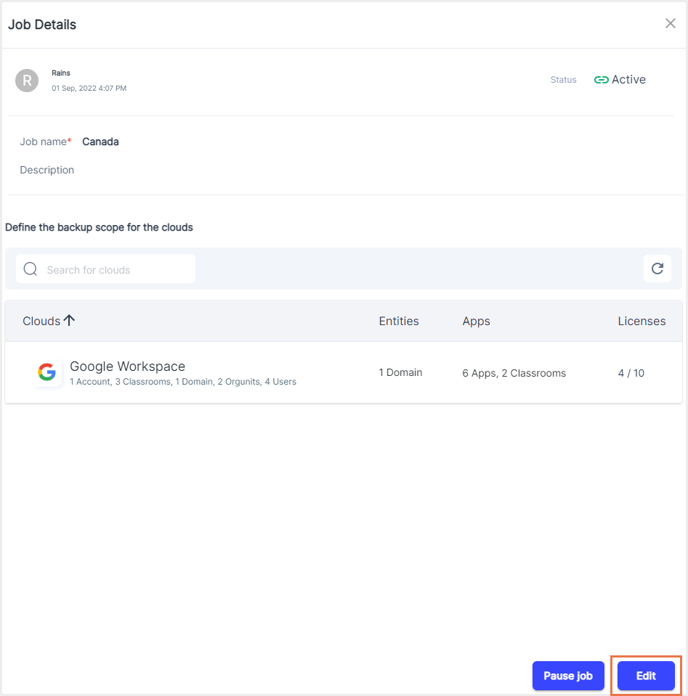
- Step 6: Click Next until you reach the page where you can define the backup scope for Google Workspace. Click on the pencil icon under Apps to edit the apps included in the backup job.
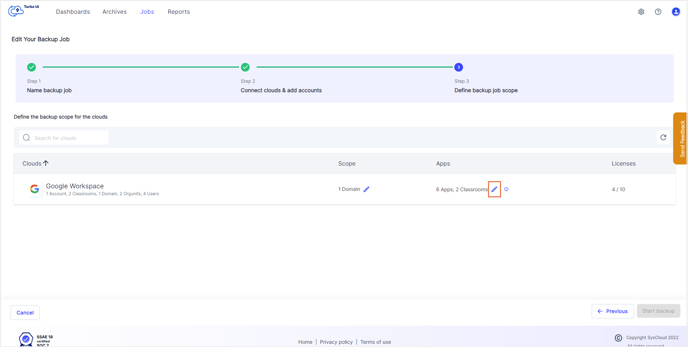
- Step 7: From the list of apps, click on the link next to Google Classroom showing the number of classrooms included in the selected backup job.
-1.png?width=688&name=Click%20on%20the%20link%20next%20to%20Classroom%20(1)-1.png)
- Step 8: In the side tray that opens, select the newly added classroom that you need to include in the backup job, and click Confirm. Click Confirm again and click Start backup.
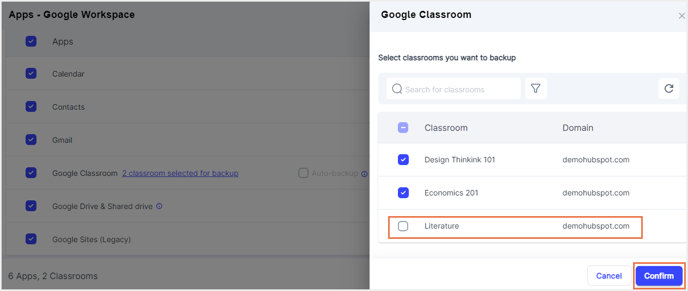
This will start the backup for the newly added classroom.
Note: If the auto-backup option is turned on, SysCloud will back up all new classrooms automatically.
-Aug-01-2022-12-37-27-80-PM.png?height=120&name=Untitled%20design%20(1)-Aug-01-2022-12-37-27-80-PM.png)