- Help Center
- Google Workspace
- Restore
-
Get started with Turbo backup
-
Manage Legacy backup
-
Google Workspace
-
Google Classroom
-
Microsoft 365
-
Slack
-
QuickBooks Online
-
Xero
-
HubSpot
-
Salesforce
-
Box
-
Sky - AI Copilot
-
Add-ons
-
Partner Portal
-
Subscription and payments
-
Manage admin roles
-
Manage account
-
K-12 Security & Compliance
-
Google Drive Encryption
-
Uncategorized
-
Shopify
-
Cookie consent
How to do a point-in-time restore?
Follow these steps to do a point-in-time restore:
Turbo UI
Step 1: Log in to SysCloud using your admin credentials.
Step 2: Click on “Archives” and select Google Workspace from the Backup and Restore dropdown. Select an account and domain from the list to view your archives.
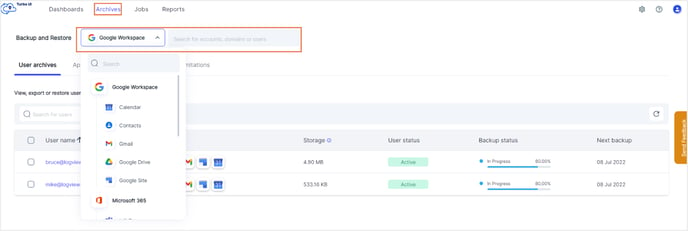
Step 3: Navigate to the user archives tab and click on a user name to drill down into their archive.
Step 4: Click on the calendar icon on the top right corner of the archive table and select the date or date range of the snapshot you need from the calendar and click "Apply".


Step 5: The archive will now display the files from the snapshot that you chose. Select the files and click restore.

Legacy UI
- Log in to the SysCloud Backup Application.
- Click “Backup”→“Archive & Restore.”
-Feb-13-2024-04-59-46-9319-AM.png?width=278&name=backup_archive%20restore%20(1)-Feb-13-2024-04-59-46-9319-AM.png)
- Select the required G Suite app: Mail, Drive, Contact, Calendar, or Sites.

- Select the snapshot:
- Date
- Time (if there are multiple backups on a single day)

- Select the files.
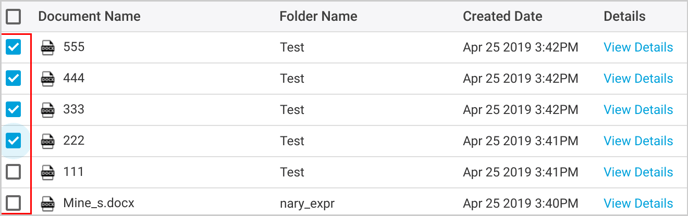
- Select “Restore”→“Selected Items.”
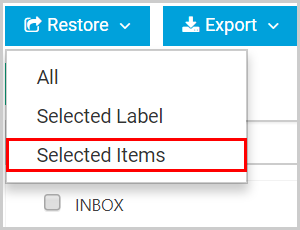
Note: If you restore a folder to a particular snapshot, all the files will revert to the version present in that snapshot. If you want only specific files in a folder to be restored, choose them separately and follow the steps for restoring files.
-Aug-01-2022-12-37-27-80-PM.png?height=120&name=Untitled%20design%20(1)-Aug-01-2022-12-37-27-80-PM.png)