- Help Center
- Slack
- Restore Slack data
-
Get started with Turbo backup
-
Manage Legacy backup
-
Google Workspace
-
Google Classroom
-
Microsoft 365
-
Slack
-
QuickBooks Online
-
Xero
-
HubSpot
-
Salesforce
-
Box
-
Sky - AI Copilot
-
Add-ons
-
Partner Portal
-
Subscription and payments
-
Manage admin roles
-
Manage account
-
K-12 Security & Compliance
-
Google Drive Encryption
-
Uncategorized
-
Shopify
-
Cookie consent
How to restore files shared in Slack using the SysCloud backup application?
Note:
- All files stored inside Slack are available as links. Therefore, Syscloud's backup archives cannot show the file. When you restore a file, the link is automatically converted to a file by Slack after the restore.
- Due to Slack’s architecture, a thread cannot exist without its channel. If the channel has been deleted, SysCloud will create a channel with the same name and restore the thread.
Follow the steps below to restore files shared in Slack using SysCloud application:
Step 1: Login to SysCloud application using your admin credentials.
Step 2: Click on “Archives” and select Slack from the Backup and Restore drop down.
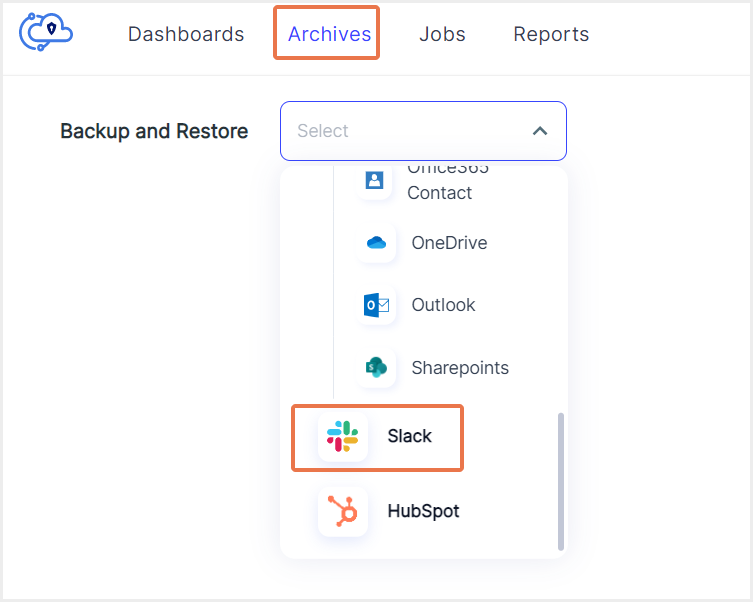
Step 3: Select your workspace and select the tab “Workspace Files.”
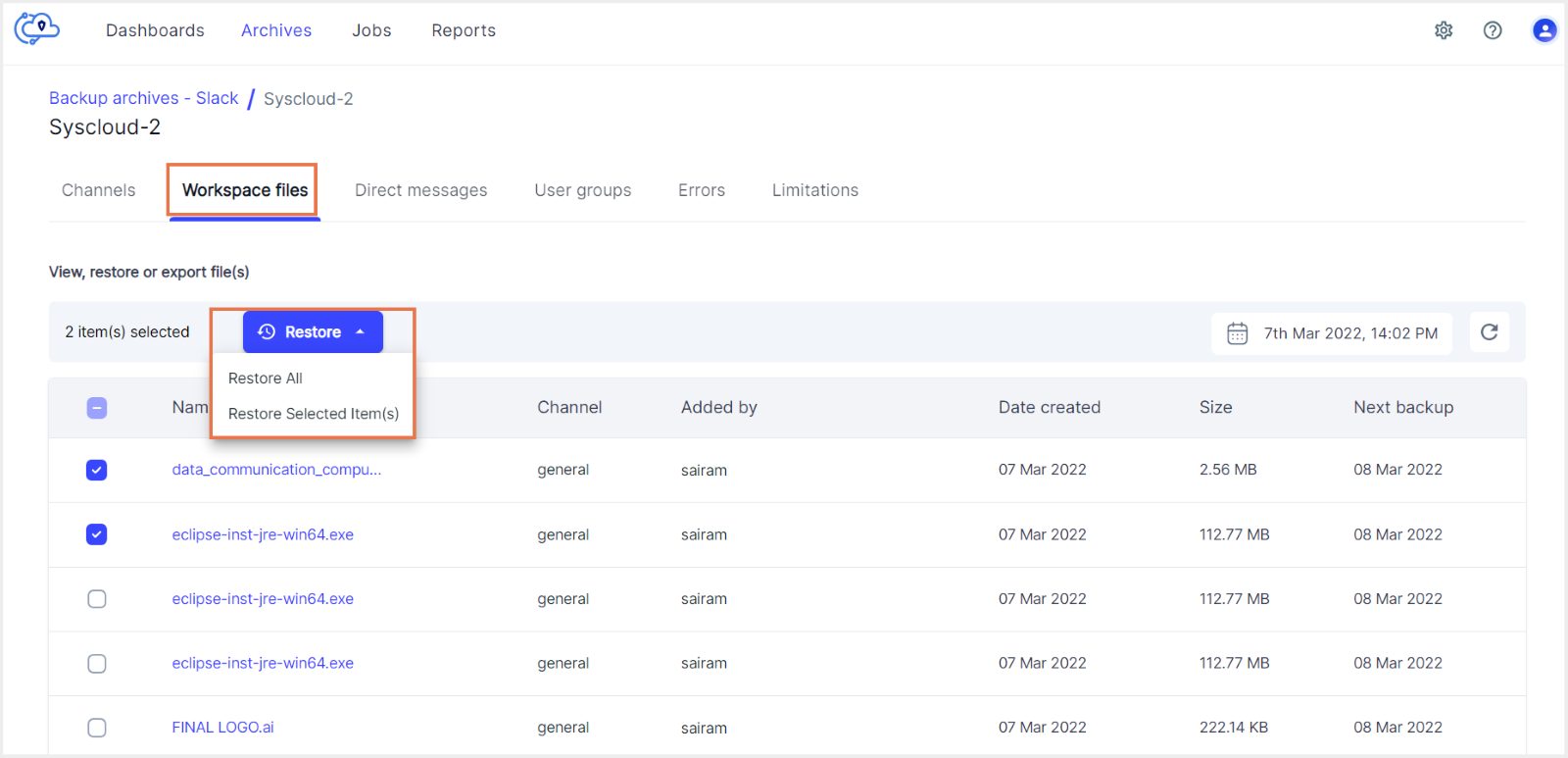
Note: Slack files are available in Slack conversations. SysCloud makes it easier for the users to search, view, and restore their files with the “Workspace Files” tab.
Step 4: Select the file(s) to be restored by clicking the checkbox next to it and click “Restore.”
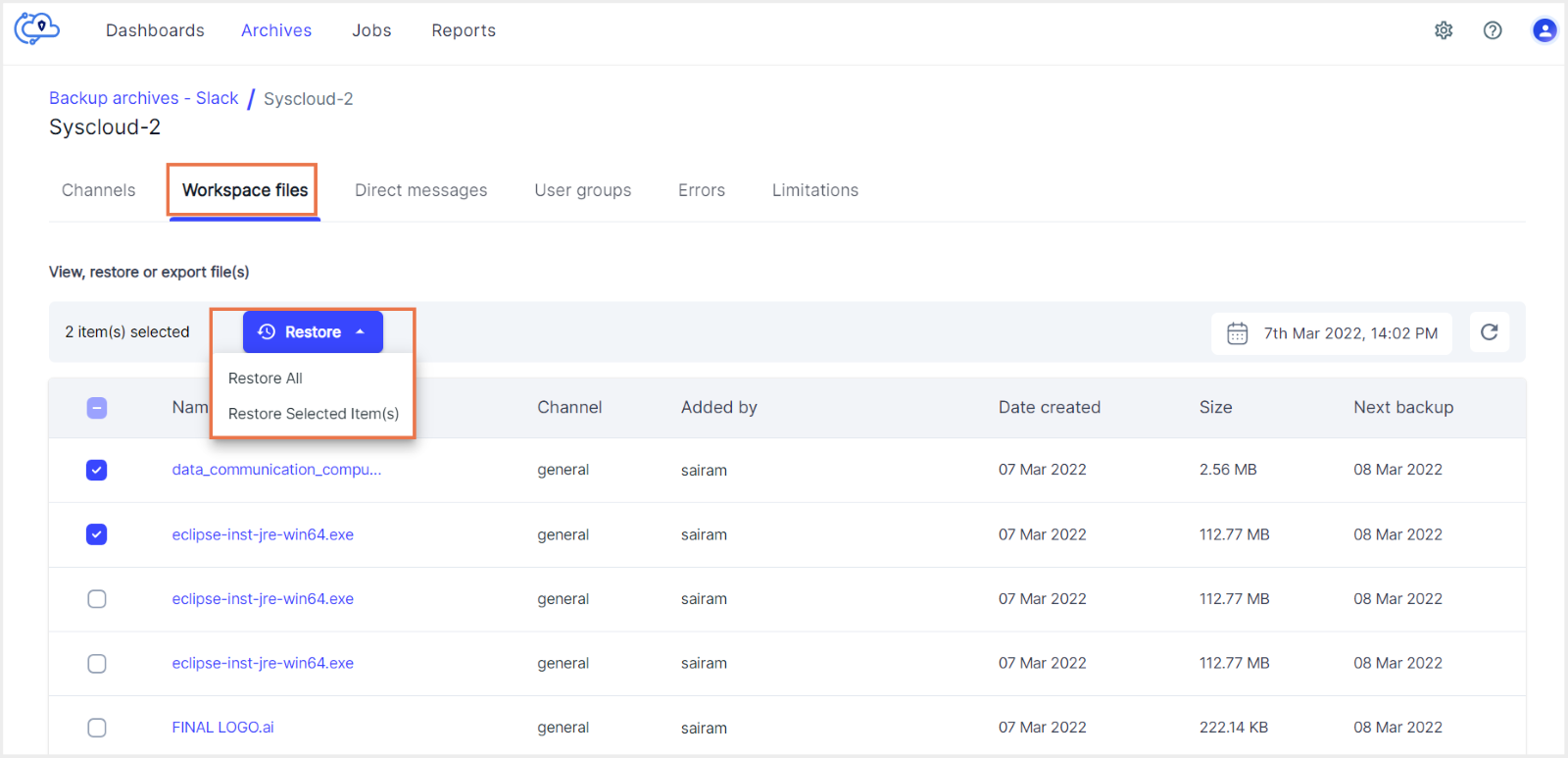
Note: To view a file and its contents, click on the file name.
Step 5: Select snapshot date and time; add comments to be shown in the restore report (optional) and click on “Restore” to confirm the restore.
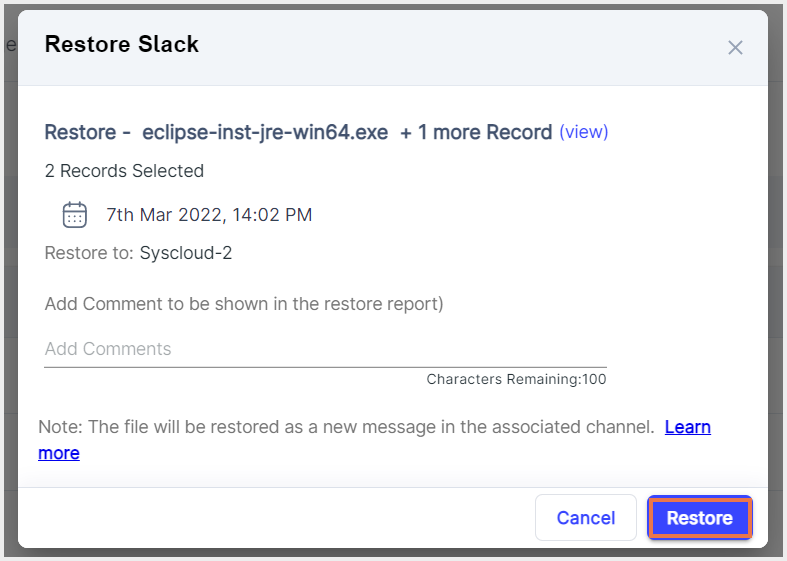
-Aug-01-2022-12-37-27-80-PM.png?height=120&name=Untitled%20design%20(1)-Aug-01-2022-12-37-27-80-PM.png)