- Help Center
- Google Workspace
- Restore
-
Get started with Turbo backup
-
Manage Legacy backup
-
Google Workspace
-
Google Classroom
-
Microsoft 365
-
Slack
-
QuickBooks Online
-
Xero
-
HubSpot
-
Salesforce
-
Box
-
Sky - AI Copilot
-
Add-ons
-
Partner Portal
-
Subscription and payments
-
Manage admin roles
-
Manage account
-
K-12 Security & Compliance
-
Google Drive Encryption
-
Uncategorized
-
Shopify
-
Cookie consent
How can I restore deleted shared drive data to a user's My Drive using the SysCloud backup application?
To restore shared drive data to a user's My Drive, follow the below steps:
- Step 1: Log in to the SysCloud backup application using your admin credentials.
- Step 2: Navigate to the Archives tab and select Shared Drive from the Backup and Restore drop-down.
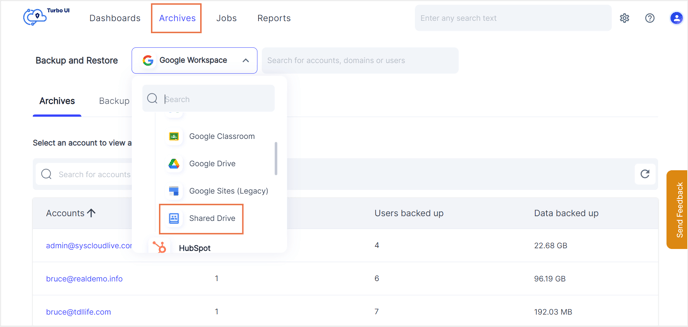
- Step 3: To restore an entire shared drive, select the checkbox next to the shared drive name and click Restore. To restore specific files within the shared drive, click on the required shared drive name to view its archives, select the files that need to be restored, and click Restore.
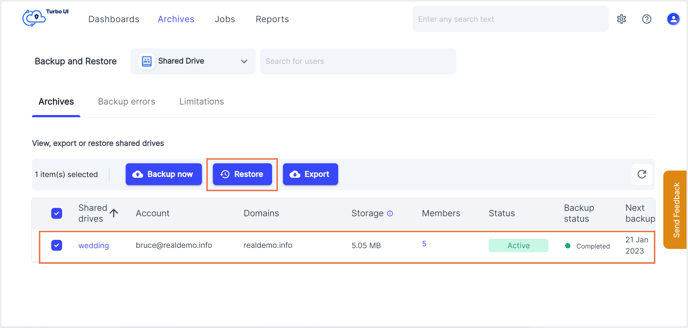
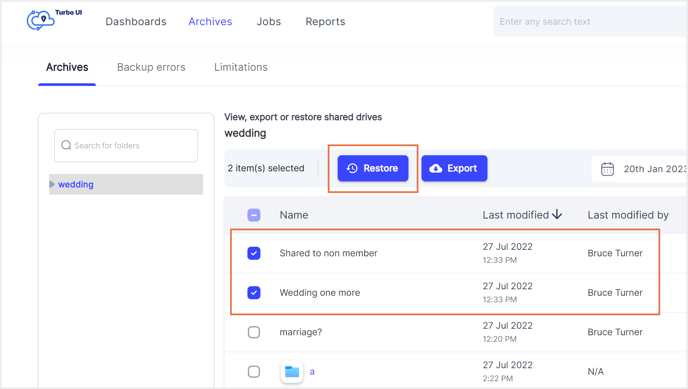
- Step 4: In the restore pop-up, select the backup snapshot that you need to restore. By default, the data will be restored to the original shared drive from which it was deleted. To restore data to a user's My Drive, select the My Drive radio button and click on the drop-down arrow to choose the user's email address.
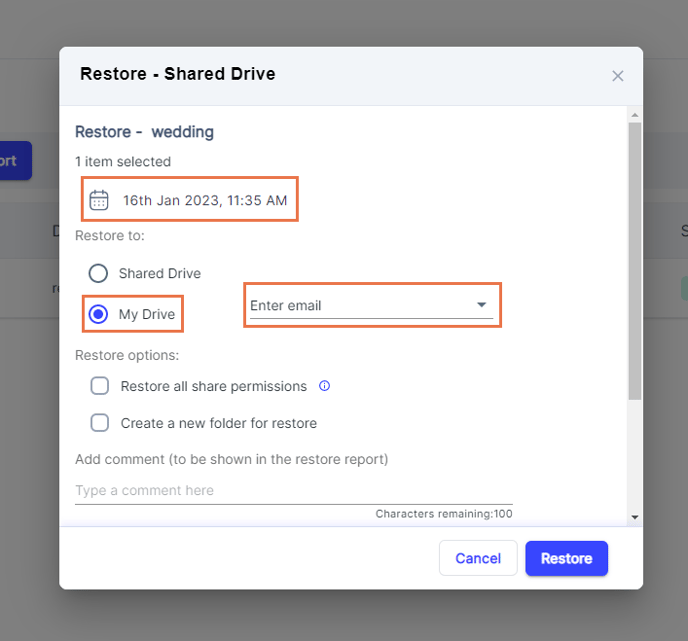
- Step 5: Select the restore options:
(a) To restore shared drive data with its existing permissions, select the option Restore all share permissions. If this option is enabled, the collaborators of the original file will have access to the restored file.
(b) To restore the files to a new folder, select the option Create a new folder for restore..png?width=688&height=620&name=restore%20options0%20(1).png)
- Step 6: Add any comments to be shown in the restore report (optional) and click Restore.
To see the restore progress, navigate to Reports and select Restore reports under Google Workspace.
-Aug-01-2022-12-37-27-80-PM.png?height=120&name=Untitled%20design%20(1)-Aug-01-2022-12-37-27-80-PM.png)