Basic G Suite end-user FAQ
Backup:
-
How to log in to the SysCloud backup application?
There are two ways to log in to the SysCloud Backup application:
-
- Through Gmail
- Through the SysCloud login page
Through Gmail
- Log in to Gmail with your account credentials.
- Click on the Google Apps waffle icon.
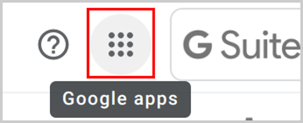
- Scroll down and select the “SysCloud Security And Backup” icon.
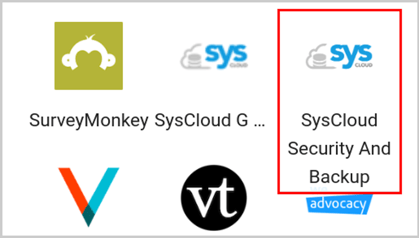
- You will be logged in automatically.
-
-
- Go to app.syscloud.com.
- Select your Cloud: G Suite and log in.
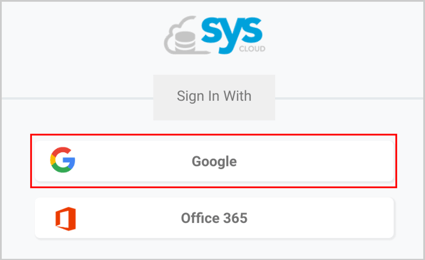
Note: End-user access will be available only if your admin has turned it on in the application settings.
-
-
How to access the backup archive data?
-
- Login tosyscloud.com with your SysCloud account credentials.
- Click on “Backup” and select “Archive and Restore.”
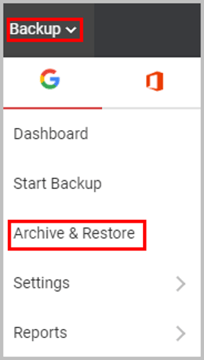
- Click on the user whose archive data you want to access.
Restore:
-
How to restore a single file?
Follow these steps to restore a single file from the SysCloud Backup Application:
-
- Log in to the SysCloud Backup Application.
- Click on “Backup” and select “Archive and Restore.”
- Select the required G Suite app: Mail, Drive, Contact, Calendar, or Sites.

- Select the file and click on “Restore → Selected Items.”
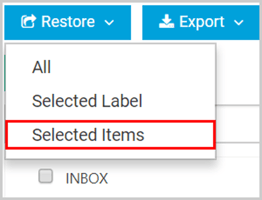
- Select restore options if needed:
- Create a folder for restoring the file.
- Restore the file with sharing permission.
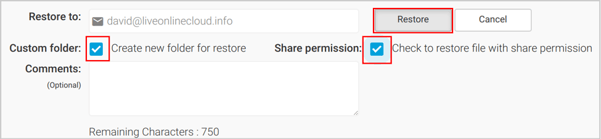
- Click “Yes” to restore the file.
Note: You can restore only the files owned by you. For the files owned by other users and shared with you, uncheck the “Check to restore file with sharing permission” checkbox.
-
How to restore multiple files?
Follow these steps to restore multiple files from the SysCloud backup application:
- Log in to the SysCloud Backup Application.
- Click on “Backup” and select “Archive and Restore.”
- Select the required G Suite app: Mail, Drive, Contact, Calendar, or Sites.
- Select the files you want to restore.
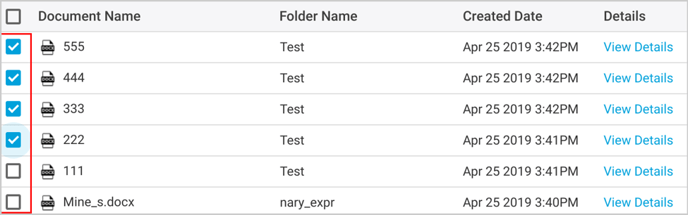
- Click “Restore” and select “Selected Items.”
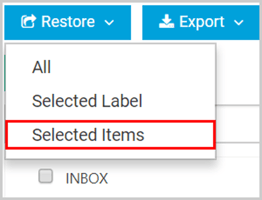
- Select restore options if needed:
- Create a folder for restoring the file.
- Restore the file with sharing permissions and click “Restore.”
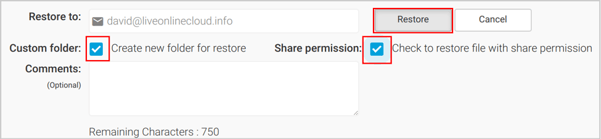
- Click “Yes” to restore the files.
Note: You can restore only the files owned by you. For the files owned by other users and shared with you, uncheck the “Check to restore file with sharing permission” checkbox.
-
How to restore a Google Drive folder?
Follow these steps to restore a folder from the SysCloud Backup Application:
- Log in to the SysCloud Backup Application.
- Click on “Backup” and select “Archive and Restore.”
- Select the “Drive” option

- Click the arrow beside “My Drive.”
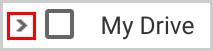
- Select the folder you want to restore.
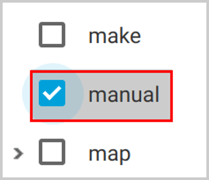
Note: You can choose to restore:
- only the folder (or)
- both the folder and its subfolders when you select a particular folder.
- Click “Restore” and choose “Selected Folder.”
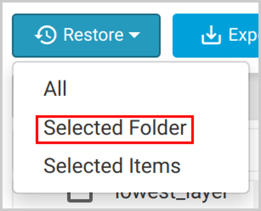
- Select restore options if needed:
- Create a folder for restoring the file.
- Restore the file with sharing permissions
and click “Restore.”
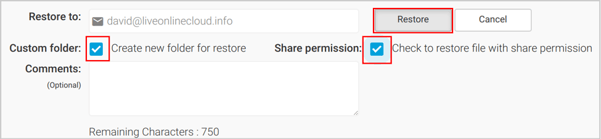
- Click “Yes” to restore the folder.
Note: You can restore only the files owned by you. For the files owned by other users and shared with you, uncheck the “Check to restore file with sharing permission” checkbox.
4. How to restore an entire application: Gmail, Drive, Calendar, Contact, or Sites?
Follow these steps to restore an entire application’s data from the SysCloud Backup Application:
-
- Log in to the SysCloud Backup Application.
- Click on “Backup” and select “Archive and Restore.”
- Select the required G Suite or Office 365 app: Mail, Drive, Contact, Calendar, or Sites.
- Click “Restore” and select “All.”
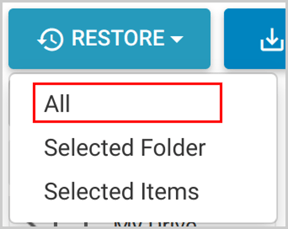
Note: Restoring an entire application will take some time depending on the size of data and the number of files present in the application.
5. How to restore with sharing permissions and folder structure?
Follow these steps to restore files with their folder structure and sharing permissions:
-
- Log in to the SysCloud Backup Application.
- Click on “Backup” and select “Archive and Restore.”
- Select the required G Suite app: Mail, Drive, Contact, Calendar, or Sites.
- Click the arrow beside “My Drive.”
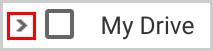
- Select the folders.
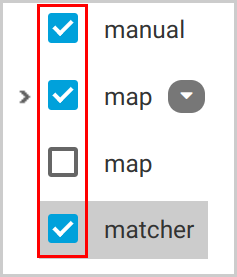
Note: You can choose to restore only the folder (or) both the folder and its subfolders when you select the folder. - Click “Restore” and choose “Selected Folder.”
- Select the option “Check to restore file with sharing permissions” and click “Restore.”
- Click “Yes” to restore the folders.
Note: You can restore only the files owned by you. For the files owned by other users and shared with you, uncheck the “Check to restore file with sharing permission” checkbox.
6. How to restore a specific version of a Drive document?
Follow these steps to restore a specific version of a Drive document:
-
- Log in to the SysCloud Backup Application.
- Click on “Backup” and select “Archive and Restore.”
- Select the Drive application.

- Click “View details” next to the file name.

- Click the version of the document you want to restore and click on “RESTORE.”
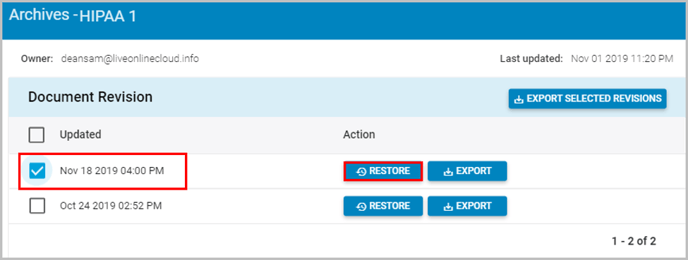
Note: You can restore only the files owned by you. For the files owned by other users and shared with you, uncheck the “Check to restore file with sharing permission” checkbox.
7. How to restore a file to a specific folder location?
By default, the files will be restored to the original location on the Drive from which it was deleted. However, you can choose to have a custom folder for restoring the files and also select whether you want to retain the sharing permissions or not.
Follow these steps to create a custom folder and change sharing permissions:
-
- Log in to the SysCloud Backup Application.
- Click on “Backup” and select “Archive and Restore.”
- Select the required G Suite app: Mail, Drive, Contact, Calendar, or Sites.
- Select the files you want to restore.
- Click “Restore” and select “Selected Items.”
- Click on “Create new folder for restore”.
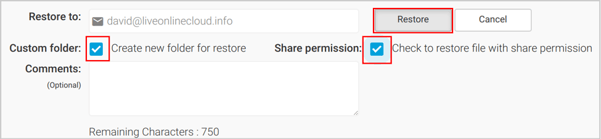
- Click “Yes” to restore the files.
Note: You can restore only the files owned by you. For the files owned by other users and shared with you, uncheck the “Check to restore file with sharing permission” checkbox.
8. How to restore a file to the original location of the file/folder?
By default, files and folders will be restored to the original location on the Drive from which it was deleted.
9. How to restore my full account?
Please read our article on full account restore here, https://help.syscloud.com/full-account-restore.
10. How to do Point-in-time restore?
Follow these steps to do a Point-in-time restore:
-
- Log in to the SysCloud Backup Application.
- Click on “Backup” and select “Archive and Restore.”
- Select the required G Suite app: Mail, Drive, Contact, Calendar, or Sites.
- Select the specific date and time (if there are multiple backups on a single day)

- Select the files you want to restore.
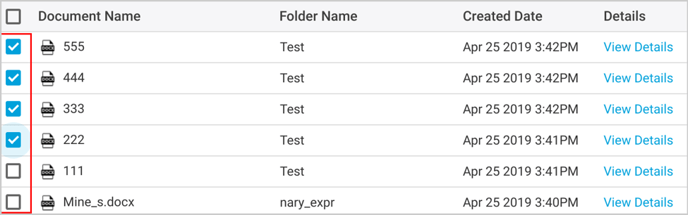
- Select “Restore”→“Selected Items.”
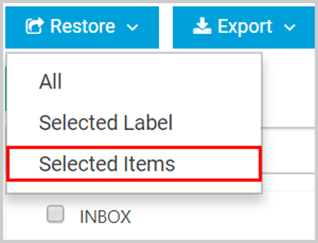
Note: If you restore a folder to a particular snapshot, all the files will revert to the version present in that snapshot. If you want only specific files in a folder to be restored, choose them separately and follow the steps for restoring files.
Export:
-
How to export a single file?
Follow these steps to export a single file from the SysCloud Backup Application:
-
Log in to the SysCloud Backup Application.
-
Click on “Backup” and select “Archive and Restore.”
-
Select the required G Suite app: Mail, Drive, Contact, Calendar, or Sites.
-
Select the file you want to export.
-
Click “Export” and choose “Selected Items.”
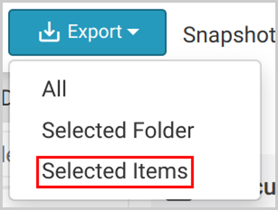
- Click “Yes.”
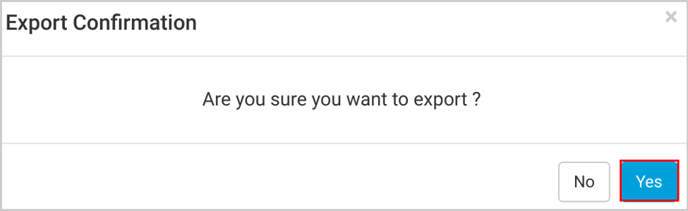
- Click on “Export Report” to view the status of your export.
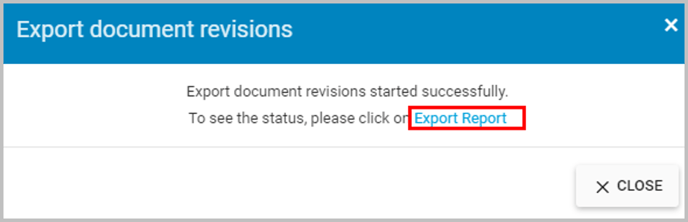
Note: If you had closed the pop-up window, go to “Backup”→“Reports”→“Export Report” to view the export status.
- Click “Download” to download the exported file.
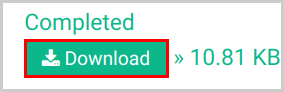
Note: The time taken to generate the download link depends on the number of files and their size.
-
-
How to export multiple files?
Follow these steps to export multiple files from the SysCloud Backup Application:
- Log in to the SysCloud Backup Application.
- Click on “Backup” and select “Archive and Restore.”
- Select the required G Suite app: Mail, Drive, Contact, Calendar, or Sites.
- Select the files you want to export.
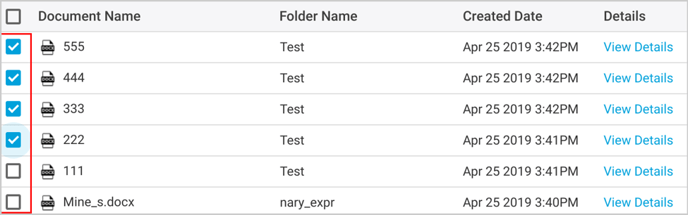
- Click “Export” and select “Selected Items.”
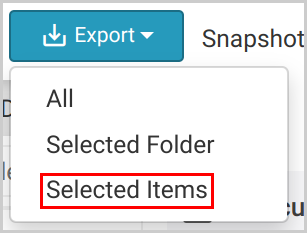
- Click “Yes.”
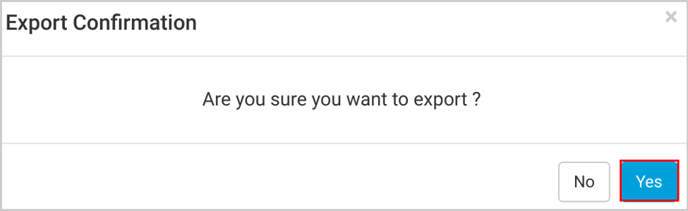
- Click on “Export Report” to view the status of your export.
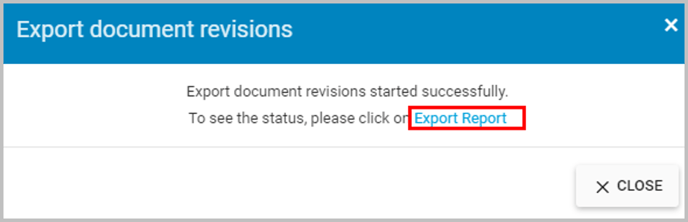
Note: If you had closed the pop-up window, go to “Backup”→“Reports”→“Export Report” to view the export status.
- Click “Download” to download the exported file.
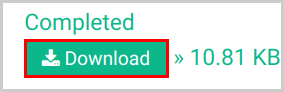
Note: The time taken to generate the download link depends on the number of files and their size.
-
How to export a folder?
Follow these steps to restore a folder from the SysCloud Backup Application:
- Log in to the SysCloud Backup Application.
- Click on “Backup” and select “Archive and Restore.”
- Select the required G Suite app: Mail, Drive, Contact, Calendar, or Sites.
- Click the arrow beside “My Drive.”
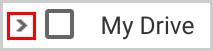
- Select the folder.
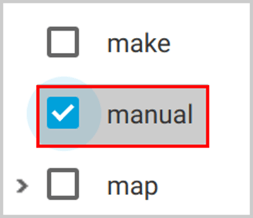
- Click “Export” and select “Selected Folder.”
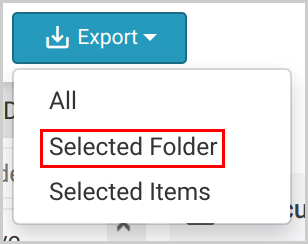
- Click on “Export Report” to view the status of your export.
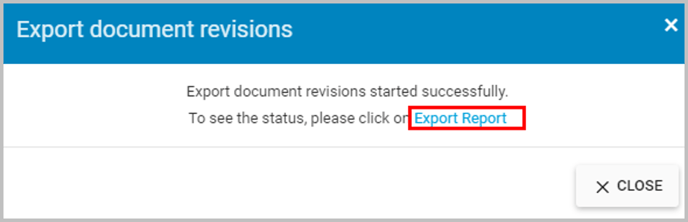
4. How to export an entire application: Gmail, Drive, Calendar, Contact, or Sites?
Follow these steps to export an entire application’s data from the SysCloud Backup Application:
-
- Log in to the SysCloud Backup Application.
- Click on “Backup” and select “Archive and Restore.”
- Select the required G Suite app: Mail, Drive, Contact, Calendar, or Sites
- Click “Export” and select “All.”
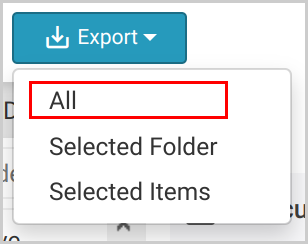
- Click “Yes.”
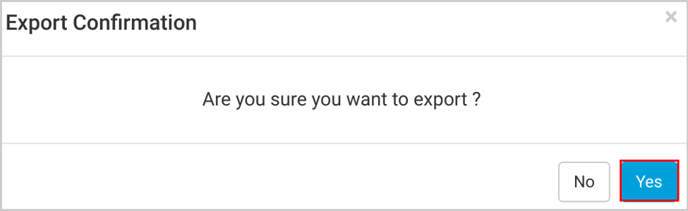
- Click on “Export Report” to view the status of your export.
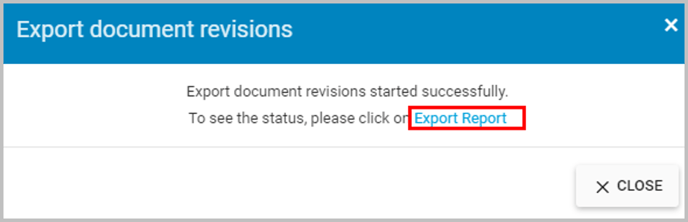
Note: Exporting an entire application will take some time depending on the size of data and the number of files present in the application.
5. How to export with folder structure?
The folder structure in Drive application cannot be retained after the export process is completed. This is because the export operation selects the application data as files, archives, and zips them as a single folder for download.
6. How to export a specific version of Drive Doc?
Follow these steps to export a specific version of a Drive document:
-
- Log in to the SysCloud Backup Application.
- Click on “Backup” and select “Archive and Restore.”
- Select the Drive application.
- Click “View details” next to the file name.

- Click the version of the document you want to export and click on “EXPORT.”
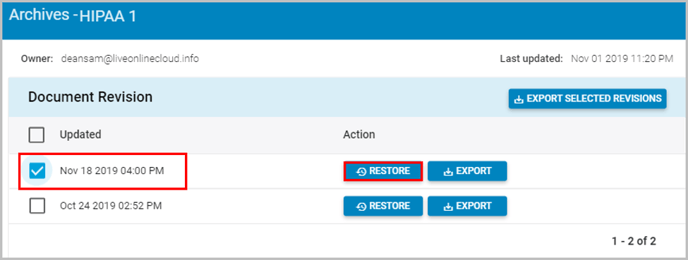
- Click on “Yes.”
- Click on “Export Report” to view the status of your export.
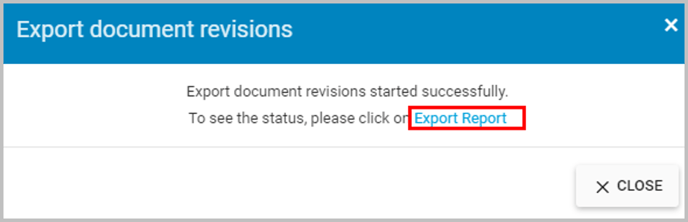
7. How to export my full account?
Please read our article on full account export here, https://help.syscloud.com/export-full-account.
-Aug-01-2022-12-37-27-80-PM.png?height=120&name=Untitled%20design%20(1)-Aug-01-2022-12-37-27-80-PM.png)