Applicable for both Turbo and Legacy backup versions.
Choose the version Turbo backup | Legacy backup
Turbo backup
Follow the steps below to set up Google Classroom backup for the Turbo version of the SysCloud backup application.
- Step 1: Log in to the SysCloud backup application using your super admin credentials.
- Step 2: Navigate to Jobs and click Create new backup job.
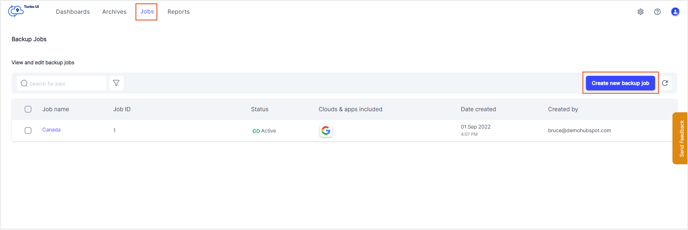
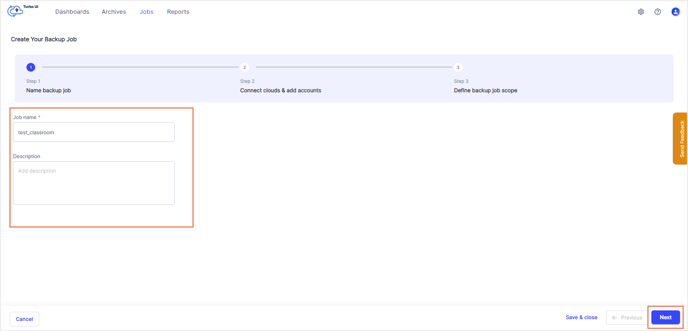
- Step 4: If this is the first Google Workspace account you are connecting to SysCloud, click "Connect" under the “Action” column corresponding to Google Workspace. If not, click on the edit (pencil) icon.
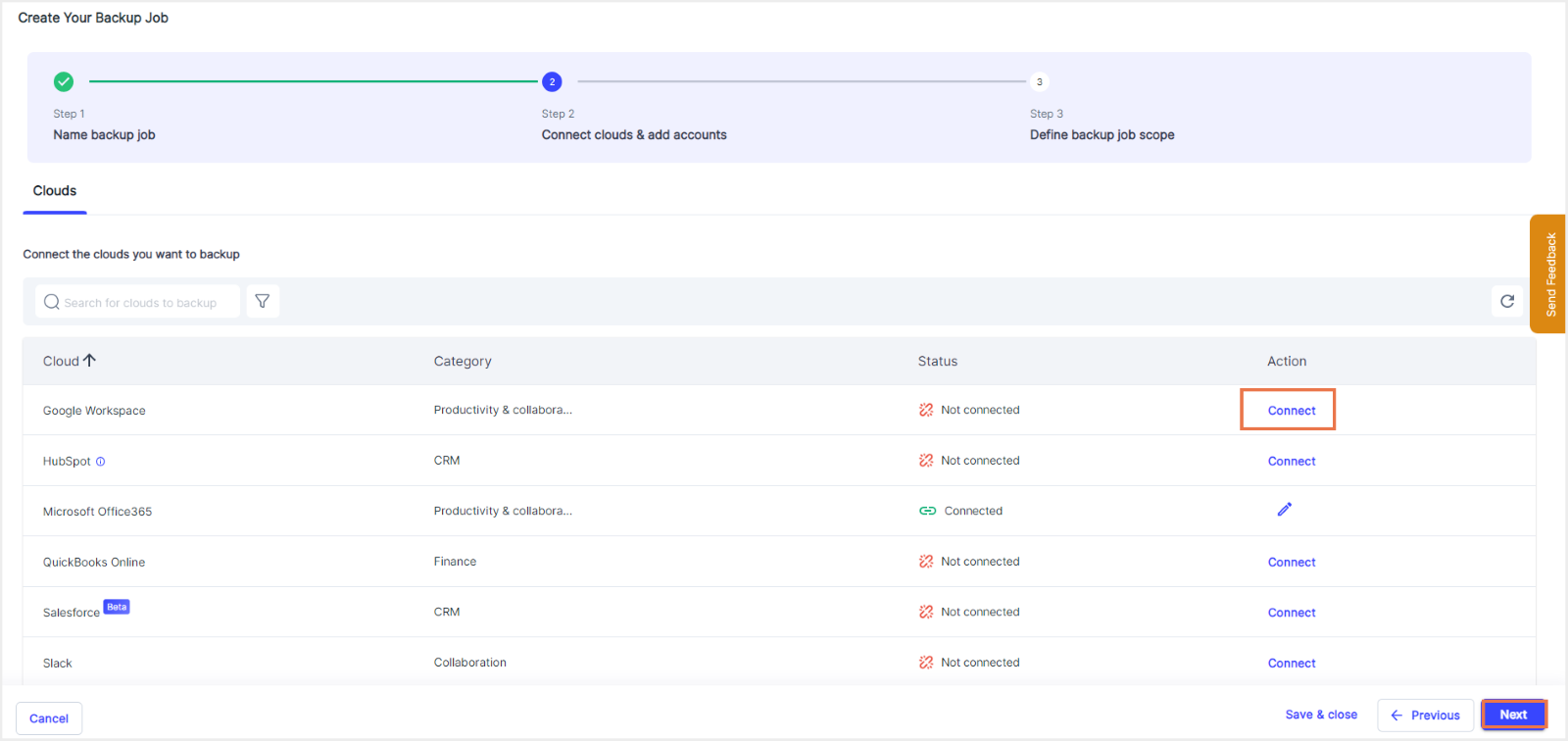
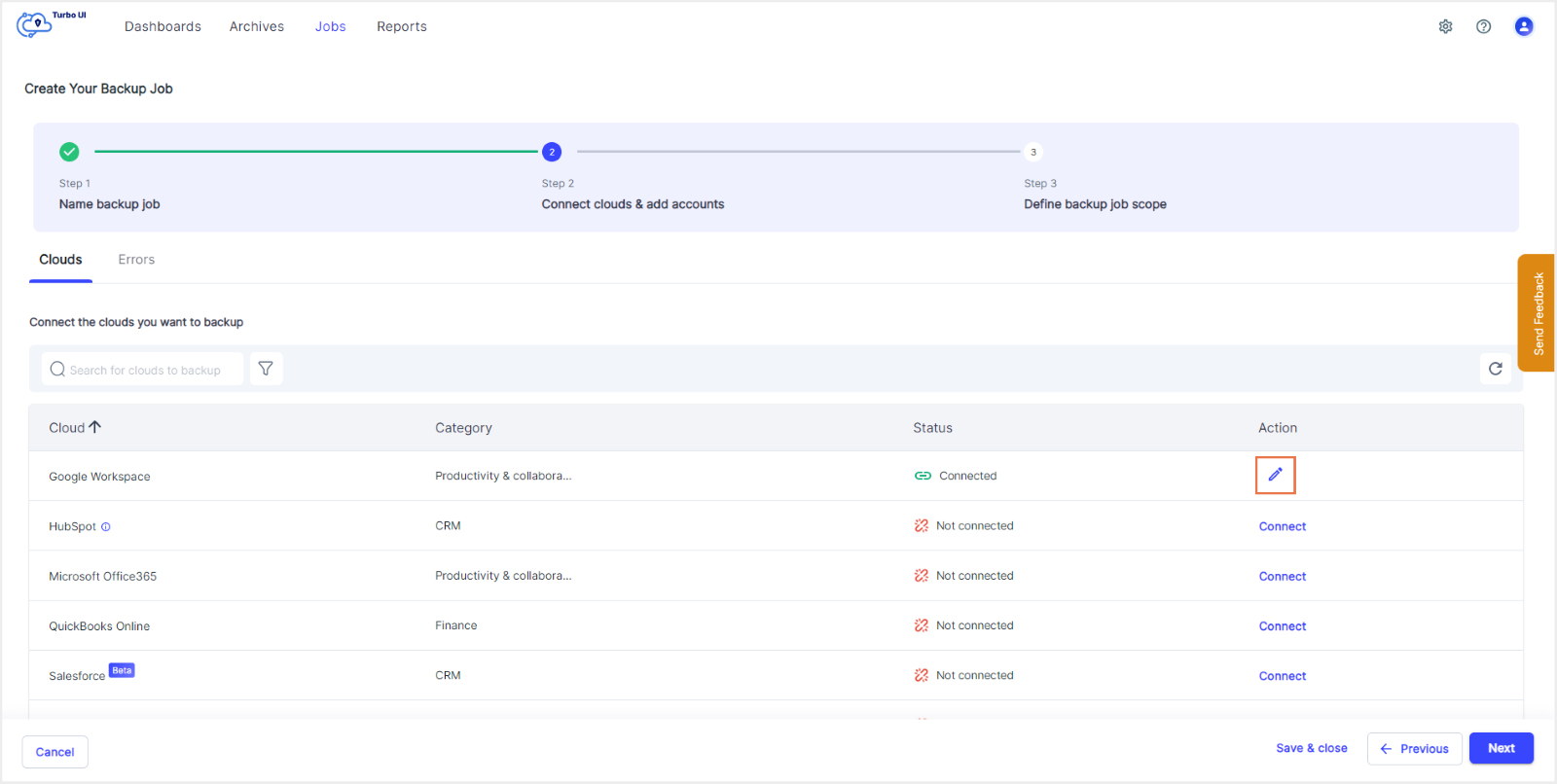
- Step 5: In the side tray that opens, click "Connect and add accounts" (if this is the first Google Workspace account you are connecting to) or "Add accounts" (if there are other Google Workspace account(s) already connected) which will redirect you to the login pop-up window.
Note: If browser pop-ups are disabled, you will get a message asking you to enable the same. Follow these steps to enable browser pop-ups.
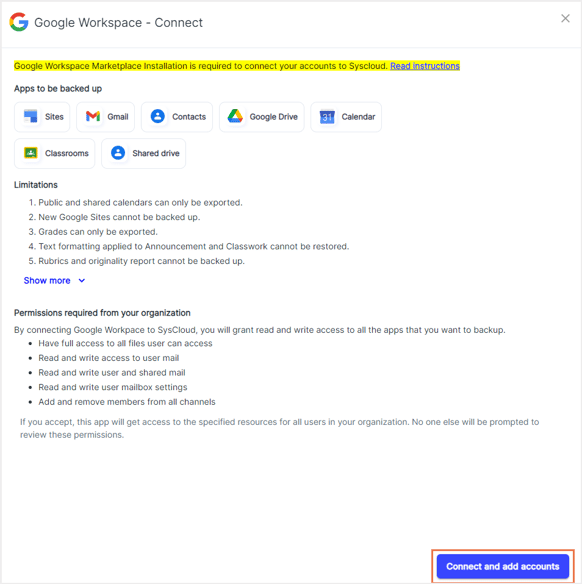
- Step 6: In the pop-up window, log in to the account you wish to connect to SysCloud. This will redirect you to the Google Workspace Marketplace (if you have not done marketplace installation for SysCloud). Click on "Admin Install. "
Note: If you have already installed the SysCloud backup application from the Google Workspace Marketplace, you can skip the steps for marketplace installation. Your account will be automatically connected to SysCloud once you log in to the respective Google Workspace account in step 6.
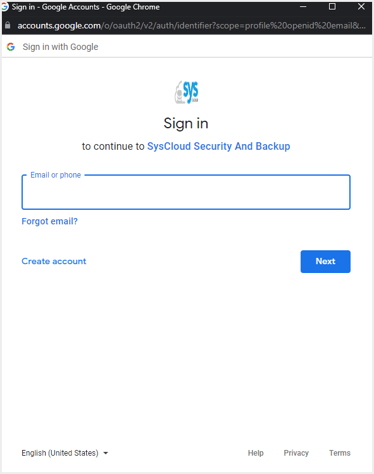
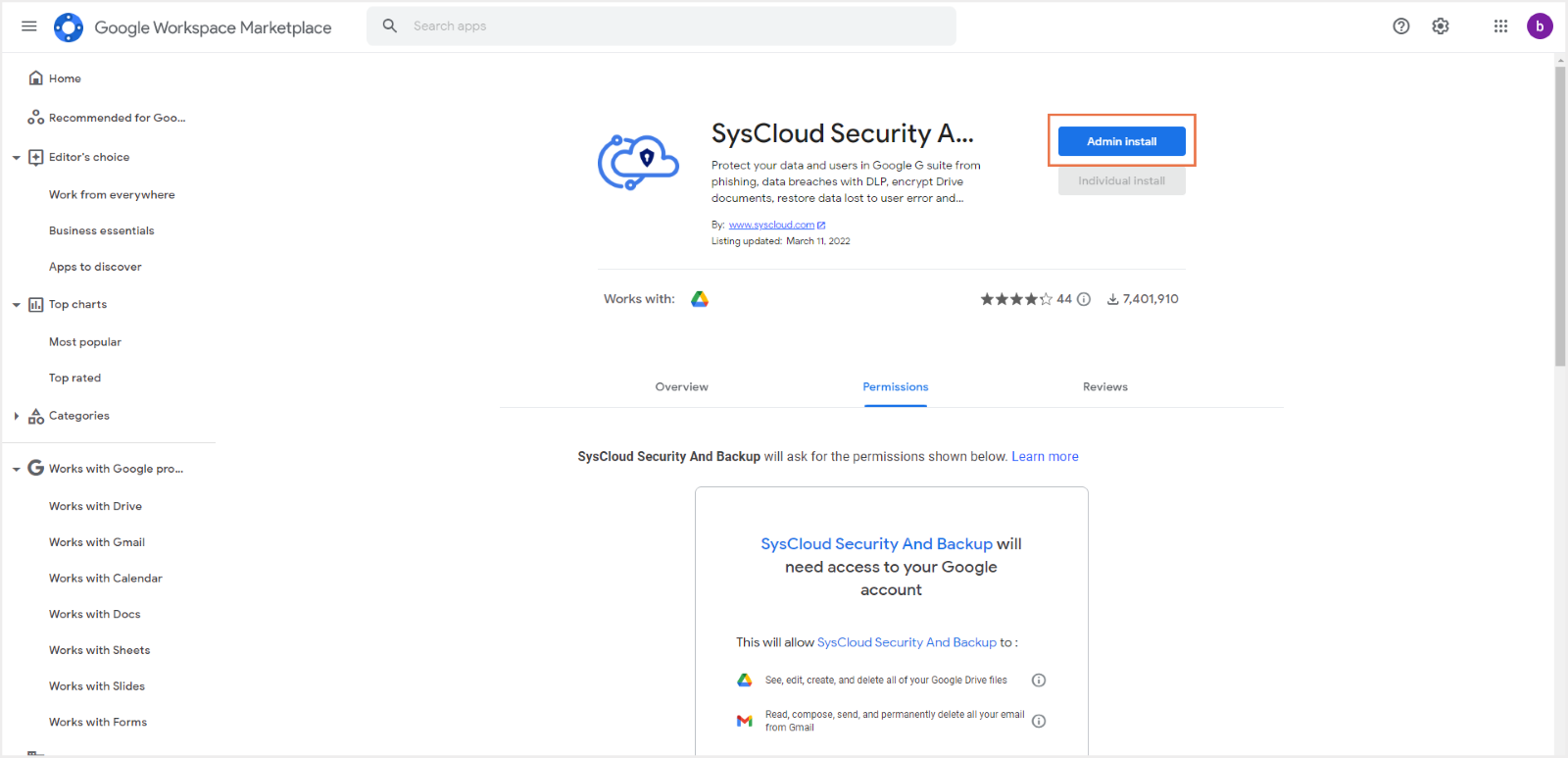
- Step 7: In the pop-up box that appears, click “Continue.” Provide the required permissions and click on the “Finish” button.
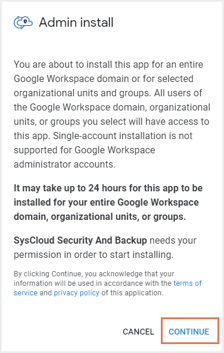
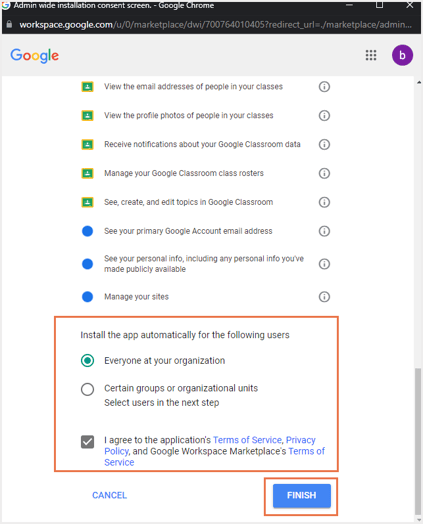
- Step 8: Once the installation is complete, click "Done" to close the pop-up box.
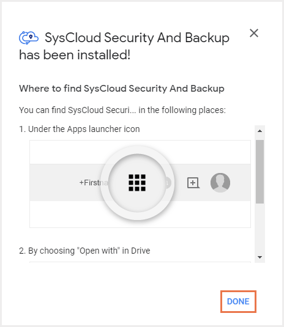
- Step 9: You will get a message saying the installation is successful. Click "Add account" to enable backup for the selected account.
This will connect your Google Workspace account to the SysCloud backup application. You can now create and start a backup job for the connected account.
- Step 10: Click on the pencil icon next to Apps and select Google Classroom from the list of apps. Click Confirm.
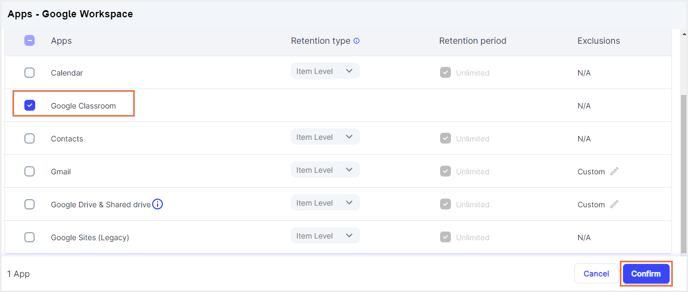
- Step 11: Click Start Backup.
This will start the backup job for the selected Classroom.
Legacy backup
Follow the steps below to set up Google Classroom backup for the Legacy version of the SysCloud backup application.
Reminder: To set up a Google Classroom backup with SysCloud, the super admin has to contact your Sales/CSS personnel and grant access to the SysCloud application for the new APIs from the Google Admin Console.
Learn how to grant access to the SysCloud application from the Google Admin Console here.
After granting the access,
Step 1: Log in to the SysCloud backup application using your super admin credentials.
Step 2: Step 2: Click Backup→Archive & Restore.
-Feb-13-2024-05-04-20-9496-AM.png?width=688&name=Archives%20and%20Restore%20(1)-Feb-13-2024-05-04-20-9496-AM.png)
Step 3: Select the Classroom tab and find the classroom(s) from the list to set up backup.
Step 4: Select the classroom(s) and from the Actions tab, select Start Backup.
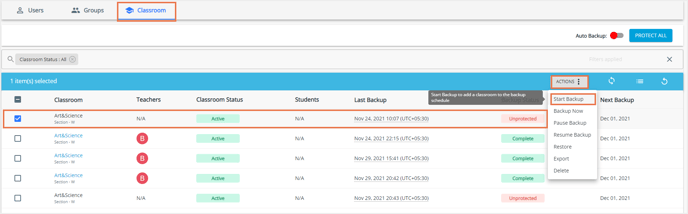 Step 5: Click on Start Backup to confirm backup.
Step 5: Click on Start Backup to confirm backup.
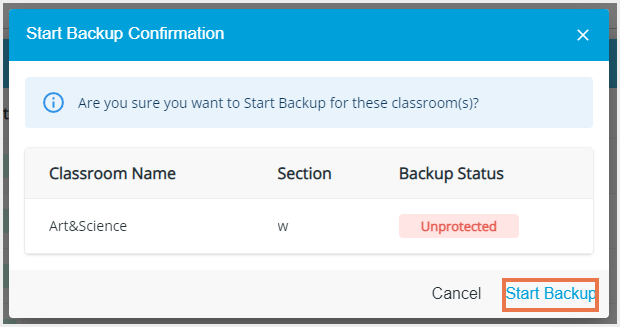
-Aug-01-2022-12-37-27-80-PM.png?height=120&name=Untitled%20design%20(1)-Aug-01-2022-12-37-27-80-PM.png)